Ampio Designer to oprogramowanie konfiguracyjne systemu. W poniższym poradniku przedstawione zostaną kluczowe funkcjonalności tego oprogramowania.
Ampio Designer wspiera konfigurację modułów z następującymi softami:
Oprogramowanie Ampio Designer cechuje interoperacyjność z CAN konfiguratorem oraz aplikacją Smart Home Manager, co oznacza, że funkcjonują on w pełnej zgodności. Konfigurację jednej instalacji można zatem wykonać w którejkolwiek z tych aplikacji i wszelkie wprowadzone zmiany będą dostępne jednocześnie we wszystkich trzech aplikacjach.
Na wyświetlaczu w module M-SERV-s pojawi się adres IP urządzenia, które należy wpisać w przeglądarce internetowej. Po wpisaniu IP uruchomi się Ampio Designer.
Warunkiem uruchomienia Ampio Designera na istniejącej instalacji jest zaktualizowanie obrazu karty SD i skonfigurowanie hasła modułu M-SERV-s. Szczegółowy opis tego procesu znajduje się w poradniku Aktualizacja karty SD modułu serwera M-SERV
Jeśli M-SERV-s posiada już skonfigurowane hasło to do instalacji można dostać się na dwa sposoby:
Tak jak w przypadku pierwszej konfiguracji, należy wpisać adres IP urządzenia w pasek wyszukiwania przeglądarki.
Wyświetli się ekran logowania z poziomu którego istnieje możliwość:
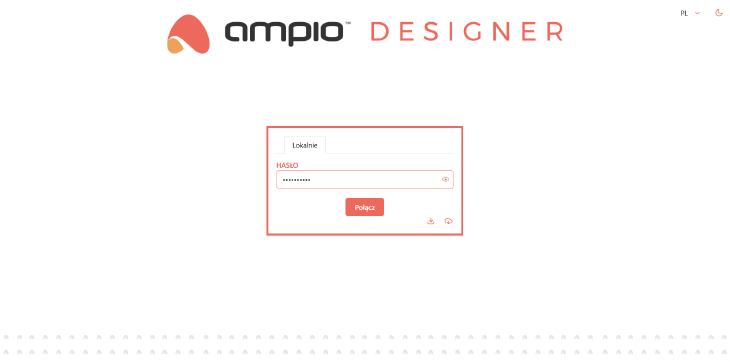 Kliknij, aby powiększyć i otworzyć w nowej zakładce.
Kliknij, aby powiększyć i otworzyć w nowej zakładce.
Ampio Designera można uruchomić również poprzez stronę designer.ampio.com. Z poziomu strony można konfigurować system:
Na górnym pasku Ampio Designera możliwy jest dostęp do poszczególnych zakładek takich jak:
Po prawej stronie górnego paska nawigacji możliwy jest dostęp do takich funkcji jak:
 Kliknij, aby powiększyć i otworzyć w nowej zakładce.
Kliknij, aby powiększyć i otworzyć w nowej zakładce.
Na dolnym pasku Ampio Designera dostępne są informacje developerskie takie jak:
 Kliknij, aby powiększyć i otworzyć w nowej zakładce.
Kliknij, aby powiększyć i otworzyć w nowej zakładce.
Nad listą urządzeń po prawej stronie znajdują się:
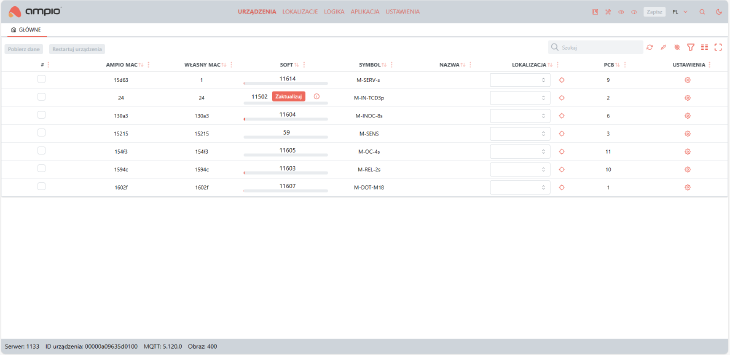 Kliknij, aby powiększyć i otworzyć w nowej zakładce.
Kliknij, aby powiększyć i otworzyć w nowej zakładce.
Wchodząc w ikonę ustawień przy wybranym urządzeniu otwiera się nowe okno z zakładkami:
W podzakładce Warunki istnieje możliwość importu oraz eksportu warunków logicznych dla tego konkretnego urządzenia. Aby wykonać import/eskport należy wejść w ikonę w prawym górnym rogu interfejsu.
 Kliknij, aby powiększyć i otworzyć w nowej zakładce.
Kliknij, aby powiększyć i otworzyć w nowej zakładce.
Jedną z najważniejszych rzeczy jaką należy zrobić na początku programowania systemu jest nadanie nazw lokalizacji.
W tej zakładce poprzez wciśnięcie przycisku “plus” można stworzyć miejsca/lokalizacje do których przyporządkujemy konkretne urządzenia lub ich flagi, wejścia/wyjścia itp. Zakładka posiada dwie listy:
Zarówno przed dopisaniem obiektów do lokalizacji jak i po, można nadać im nazwy.
Dopisanie danego obiektu do lokalizacji może odbyć się na dwa sposoby:
W tej zakładce tworzona jest cała logika między urządzeniami w sieci CAN. Na górnym pasku po prawej stronie znajdziemy:
Oraz po lewej stronie dwie podstawowe funkcje:
 Kliknij, aby powiększyć i otworzyć w nowej zakładce.
Kliknij, aby powiększyć i otworzyć w nowej zakładce.
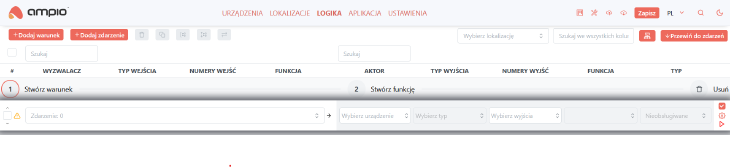 Kliknij, aby powiększyć i otworzyć w nowej zakładce.
Kliknij, aby powiększyć i otworzyć w nowej zakładce.
Dobrą praktyką jest, aby podczas tworzenia warunku/zdarzenia wybrać lokalizację z wyszukiwarki, która znajduje się w górnym pasku. Daje nam to zawężoną listę urządzeń dostępną w danej lokalizacji. Dzięki używaniu inteligentnej wyszukiwarki wejść i wyjść skracamy czas tworzenia warunku.
W tej zakładce tworzony jest widok aplikacji mobilnej dla klienta końcowego. Podobnie jak w zakładce lokalizacja, można stworzyć poprzez przycisk plus grupy/pomieszczenia, które będą widoczne w aplikacji. Dzięki wcześniejszemu stworzeniu lokalizacji można znacząco przyspieszyć ten proces.
Każdą grupą można niezależnie zarządzać, konfigurować urządzenia, wgrywać rzuty pomieszczeń oraz nadawać ikony grupom. Dla każdego urządzenia w grupie, dostępne są spersonalizowane ustawienia, zależne od danego typu obiektu.
Zakładka ta daje dostęp do parametryzacji systemu.
Wyświetla się tutaj lista użytkowników systemu Ampio. Po prawej stronie znajduje się przycisk “Dodaj nowego użytkownika”, po jego naciśnięciu tworzone są login i hasło, którymi dany użytkownik będzie logował się do aplikacji Ampio UNI.
Każdemu użytkownikowi można nadać prawa:
Z poziomu tej zakładki można włączyć lub wyłączyć usługę SIP w M-SERV-s lub połączyć się z zewnętrznym operatorem SIP oraz zarządzać użytkownikami SIP.
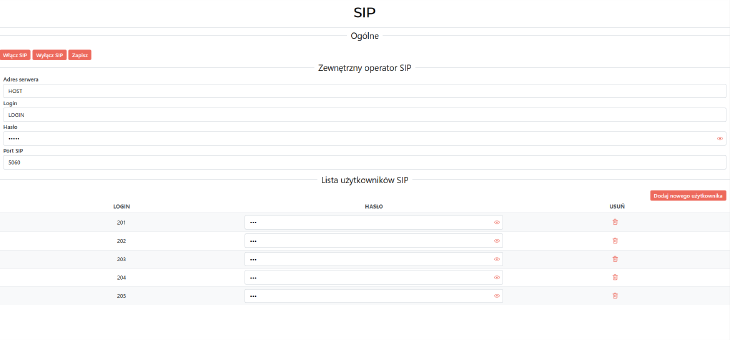 Kliknij, aby powiększyć i otworzyć w nowej zakładce.
Kliknij, aby powiększyć i otworzyć w nowej zakładce.
Z tego miejsca można zarządzać ustawieniami sieciowymi M-SERV-s:
W tej zakładce możliwy jest dostęp do informacji o pamięci w M-SERV-s. Można tutaj modyfikować strefę czasową oraz zmienić ustawienia czasu w M-SERV-s. W zakładce znajdują się również narzędzia takie jak:
 Kliknij, aby powiększyć i otworzyć w nowej zakładce.
Kliknij, aby powiększyć i otworzyć w nowej zakładce.
Opcja “Zaktualizuj system” pozwala nie tylko na jego aktualizację do najnowszej wersji, ale również na powrót do wcześniej wypuszczonych wersji oprogramowania.
W tej zakładce widnieją podstawowe zasoby, które posiada system Ampio. Dodatkowo można utworzyć lub usunąć zdarzenia. Podczas pierwszego uruchomienia aplikacji, pojawi się 255 podstawowych zdarzeń. Aby używać rozszerzonych zdarzeń w aplikacji Ampio UNI, należy dodać je do zasobów.
W tej zakładce dostępny jest podgląd na wszystkie ikony, używane w aplikacji Ampio UNI. Można je zmienić, dodać lub usunąć. Można również wgrywać swoje, indywidualnie zaprojektowane ikony.
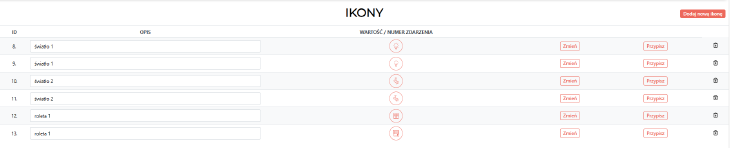 Kliknij, aby powiększyć i otworzyć w nowej zakładce.
Kliknij, aby powiększyć i otworzyć w nowej zakładce.
W tej zakładce edytowane są domyślne wartości, które wykorzystywane są w funkcjach przy tworzeniu warunków, dzięki cz0emu przyśpieszany jest proces konfiguracji.
Zakładka powstała z zamysłem większej personalizacji Ampio Designera. Aktualnie dostępne są w niej ograniczone funkcjonalności (możliwość wyświetlania wartości liniowych jako procenty), które będą rozwijane na kolejnym etapie prac deweloperskich.
 Kliknij, aby powiększyć i otworzyć w nowej zakładce.
Kliknij, aby powiększyć i otworzyć w nowej zakładce.
W tej zakładce można dodawać i edytować integracje na module M-SERV-s. Integracje można wyzwalać na trzy sposoby:
W okienku “akcja” do dyspozycji są:
Kopie zapasowe w Ampio Designer tworzą się automatycznie przy logowaniu do oprogramowania. Kopie zapasową można również utworzyć ręcznie lub wgrać z pliku. Każdą kopię zapasową można pobrać, przywrócić lub usunąć.
 Kliknij, aby powiększyć i otworzyć w nowej zakładce.
Kliknij, aby powiększyć i otworzyć w nowej zakładce.
W tej zakładce możliwy jest dostęp do zmian stanu urządzeń oraz zdarzeń istniejących w aplikacji Ampio UNI. Jest to zakładka diagnostyczna pozwalająca na obserwację zmian zachodzących w systemie. Można filtrować po dacie oraz godzinie lub wyszukać konkretne urządzenie.
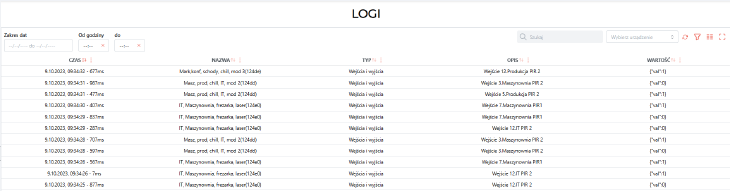 Kliknij, aby powiększyć i otworzyć w nowej zakładce.
Kliknij, aby powiększyć i otworzyć w nowej zakładce.
Jest to zakładka diagnostyczna rejestrująca cały ruch w sieci CAN. Można w niej filtrować ruch po urządzeniu, a także po konkretnych wartościach w formacie hex.
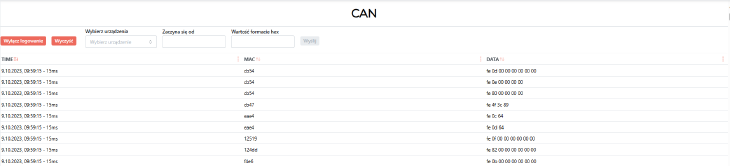 Kliknij, aby powiększyć i otworzyć w nowej zakładce.
Kliknij, aby powiększyć i otworzyć w nowej zakładce.
W tej zakładce udostępniamy API do naszego systemu.
Proces uruchamiania Node-RED omówiony jest w poradniku Integracja systemu Ampio z Node-RED.