Moduły z rodziny M-DOT wyposażone w wyświetlacz są w stanie wyświetlać ikony z pamięci wewnętrznej procesora. Zakupione moduły są już wyposażone w pewną stałą grupę ikon domyślnych, które można w tym celu użyć. Istnieje jednak możliwość wgrania innych, dowolnych ikon do pamięci wewnętrznej. Poniższy poradnik wyjaśnia zagadnienie pracy z ikonami.
Aby rozpocząć odczyt lub zapis ikon należy w głównej zakładce URZĄDZENIA wejść w ustawienia modułu M-DOT (ikona zębatki). Następnie z lewej strony ekranu Parametry i podzakładka LCD.
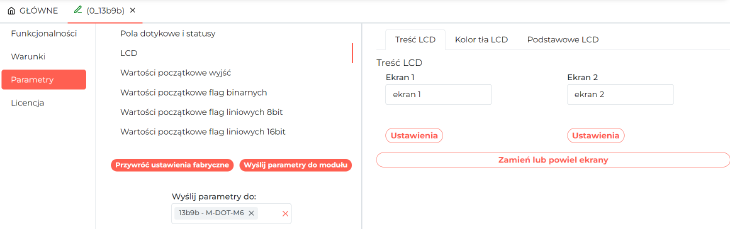 Kliknij, aby powiększyć i otworzyć w nowej zakładce.
Kliknij, aby powiększyć i otworzyć w nowej zakładce.
Aby podejrzeć aktualne ikony wybieramy Ustawienia dla jednego z ekranów, Typ ekranu ustawiamy na Cztery ikony i treść.
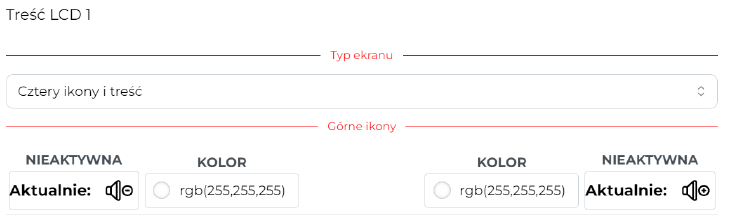 Kliknij, aby powiększyć i otworzyć w nowej zakładce.
Kliknij, aby powiększyć i otworzyć w nowej zakładce.
Następnie wybieramy dowolne pole ikony, aby wyświetlić wszystkie ikony dostępne w pamięci panelu.
 Kliknij, aby powiększyć i otworzyć w nowej zakładce.
Kliknij, aby powiększyć i otworzyć w nowej zakładce.
Po wybraniu jednej z ikon, do wyboru są Wybierz lub Zastąp. Po wybraniu opcji Zastąp można wgrać dowolną ikonę z dysku w formacie .png i wgrać ją do pamięci panelu M-DOT.
 Kliknij, aby powiększyć i otworzyć w nowej zakładce.
Kliknij, aby powiększyć i otworzyć w nowej zakładce.
Po wgraniu i wybraniu wszystkich ikon należy zatwierdzić zmiany i wysłać nowe ustawienia do panelu przy użyciu przycisku Wyślij parametry do modułu.
*od stycznia 2024 roku oprogramowanie Smart Home Konfigurator nie jest już rozwijane. Zaleca się korzystanie z niego tylko w uzasadnionych przypadkach.
Po uruchomieniu aplikacji Ampio Smart Home Konfigurator wybieramy na liście urządzeń panel M-DOT, w którym chcemy pracować nad ikonami.
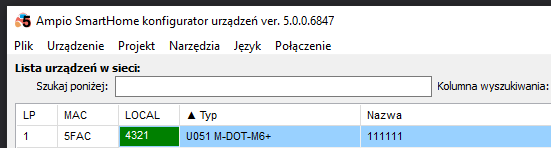 Kliknij, aby powiększyć i otworzyć w nowej zakładce.
Kliknij, aby powiększyć i otworzyć w nowej zakładce.
Wchodzimy w Parametry urządzenia, następnie wybieramy zakładkę LCD i podzakładkę Ikony.
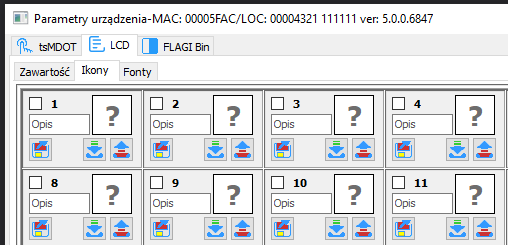 Kliknij, aby powiększyć i otworzyć w nowej zakładce.
Kliknij, aby powiększyć i otworzyć w nowej zakładce.
W dolnej części okna położone są przyciski do pracy na wielu ikonach jednocześnie.
 Kliknij, aby powiększyć i otworzyć w nowej zakładce.
Kliknij, aby powiększyć i otworzyć w nowej zakładce.
Pracę nad ikonami zaczynamy od wciśnięcia Pobierz z tego menu i czekamy na pobranie wszystkich ikon.
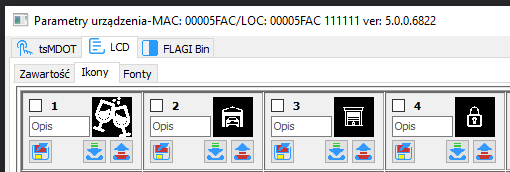 Kliknij, aby powiększyć i otworzyć w nowej zakładce.
Kliknij, aby powiększyć i otworzyć w nowej zakładce.
Pliki z ikonami możemy zapisać do pamięci komputera. Przy każdej ikonie mamy możliwość pojedynczego otwarcia z pliku, wysłania do urządzenia czy pobrania z urządzenia. Ikonom można również nadać opis.
Do pamięci wewnętrznej panelu możemy wgrać nowe ikony, zarówno pojedynczo jak i wiele na raz. Dla pojedynczej ikony wybieramy przycisk otwarcia z pliku.
 Kliknij, aby powiększyć i otworzyć w nowej zakładce.
Kliknij, aby powiększyć i otworzyć w nowej zakładce.
Z pamięci komputera wybieramy plik obrazu w jednym z wielu formatów (np. .png czy .jpeg) o dowolnej rozdzielczości. Plik zostanie przeskalowany i wyświetlony w oknie konfiguratora. Aby go użyć należy jeszcze go wysłać do urządzenia.
W zakładce LCD po wybraniu pokzakładki Zawartość, wybieramy która ikona ma zostać wyświetlona. Na przykład dla M-DOT-M6 wybrano poniżej opcję wyświetlania Cztery ikony i treść dla pierwszego ekranu.
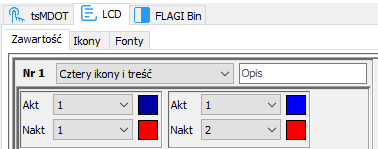 Kliknij, aby powiększyć i otworzyć w nowej zakładce.
Kliknij, aby powiększyć i otworzyć w nowej zakładce.
Domyślnie wyświetlana jest ikona z wiersza Nakt (Nieaktywny). Aby wyświetlić ikonę dla Akt (Aktywny) musi zostać spełniony odpowiedni warunek tworzony w Konfiguratorze urządzenia. Po skonfigurowaniu ekranów konieczne jest wciśnięcie przycisku Wyślij w prawym dolnym rogu, aby zapisać z zmiany parametrów w pamięci urządzenia.