Ampio Designer automatically notifies you when new stable software versions of Ampio system services are available. When a stable version is available, the following message will pop up in the bottom left corner of the screen:
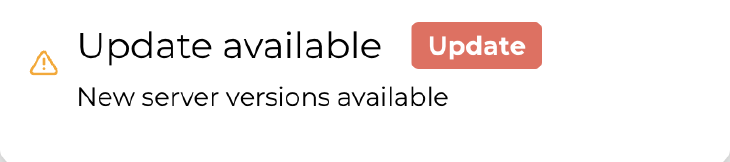 Click to enlarge and open in a new tab.
Click to enlarge and open in a new tab.
All you need to do is click “Update”, which will bring up a pop-up with the selected service for which an update is available. When you click “Update” again, the new software for the selected service will be uploaded.
Usually, you will need to refresh the page after the update has been uploaded - which will also be signalled by a notification.
 Click to enlarge and open in a new tab.
Click to enlarge and open in a new tab.
In addition to automatic notifications of available stable updates, Ampio Designer also allows you to manually update, roll back to previous software versions, or upload trial versions of the software. All of these actions can be accessed from the SETTINGS > SYSTEM tab, where if you click on the ‘Update System’ icon and expand SETTINGS, you will see a list of software services that can be changed.
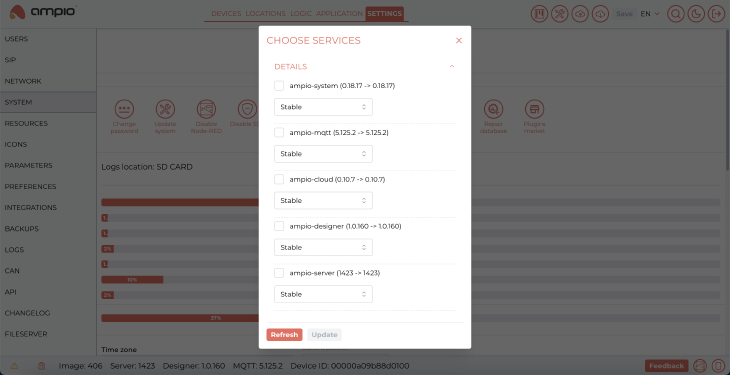 Click to enlarge and open in a new tab.
Click to enlarge and open in a new tab.
The software whose versions can be freely reinstalled are:
Unwarranted tampering with software versions of Ampio system services runs the risk of system failure.
Some of the functions in the Ampio UNI application update automatically. In addition to this, it is possible to check the manual update of the part of the application stored on the server and the part that is on the smartphone. To check their availability, enter the Ampio logo visible in the menu at the bottom of the screen in the mobile application.
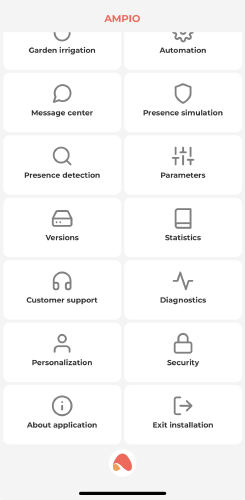 Click to enlarge and open in a new tab.
Click to enlarge and open in a new tab.
Then click Versions.
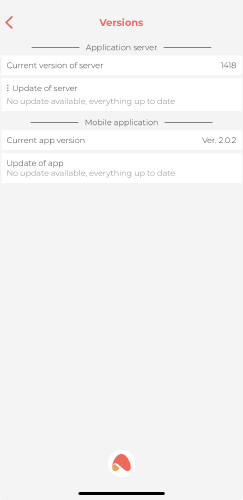 Click to enlarge and open in a new tab.
Click to enlarge and open in a new tab.
If a newer version of the application server, or mobile app, is available, a corresponding message with installation instructions will appear in this list.
In this tab we can also download a trial version of the server, if available.
The process of uploading a new system image to the M-SERV family modules is described in the tutorial:
M-SERV module’s SD card update.
To check for the availability of an update of, for example, the Ampio library to Node-RED, you must first log in to the Node-RED tool interface (usually accessible at addressIP:1880). Then go to Menu and select Manage palette.
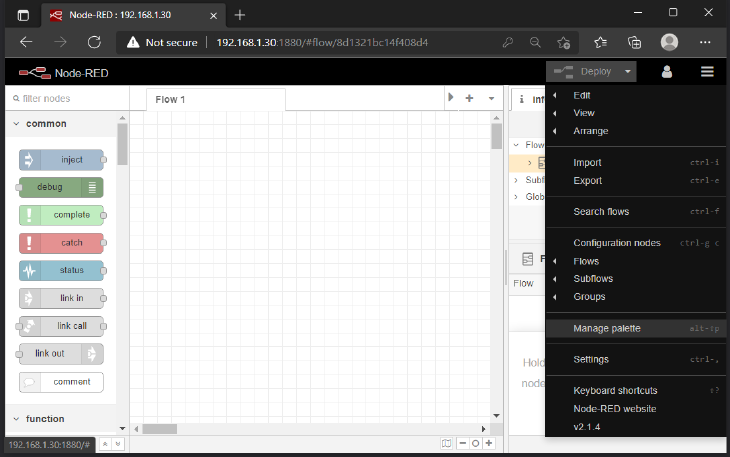 Click to enlarge and open in a new tab.
Click to enlarge and open in a new tab.
If the option update to x.y.z (where x.y.z is the new software number) is shown next to the library name, select it to update the software.
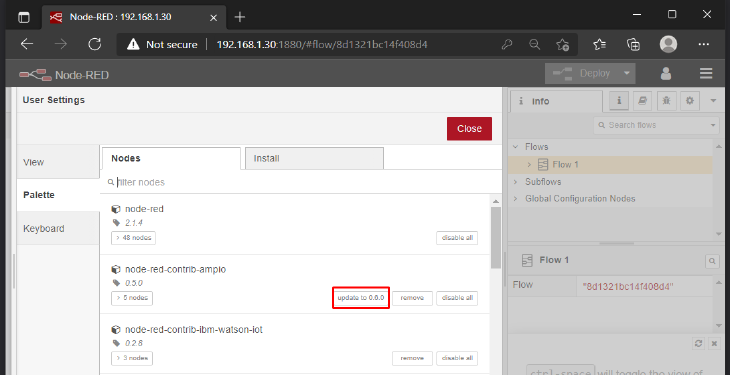 Click to enlarge and open in a new tab.
Click to enlarge and open in a new tab.
After a successful update, reset the Ampio system server for the changes to take effect.
*from January 2024, the Smart Home Configurator software is no longer being developed. It is recommended to use it only in substantiated instances.
The Smart Home Configurator application checks for the availability of a newer version of the application at launch. If a newer software version is available you will see a corresponding message in the top right corner.
 Click to enlarge and open in a new tab.
Click to enlarge and open in a new tab.
To download a newer version of the configurator, go to www.cloud.ampio.com and log in to an account with installer privileges. The application is available under Installer -> Downloads -> System configurator.
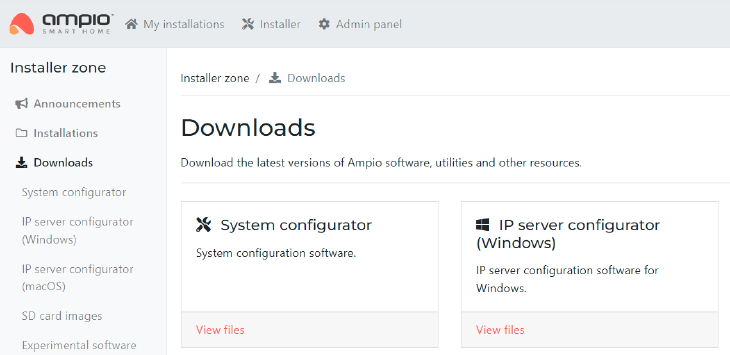 Click to enlarge and open in a new tab.
Click to enlarge and open in a new tab.
After downloading, launch the downloaded file and carry out the installation of the programme. If the configurator was already installed in the previous version, you do not need to install the programmer driver.
If a package icon appears in the module line in the Smart Home Configurator application, this means that a newer software version can be uploaded to the module.
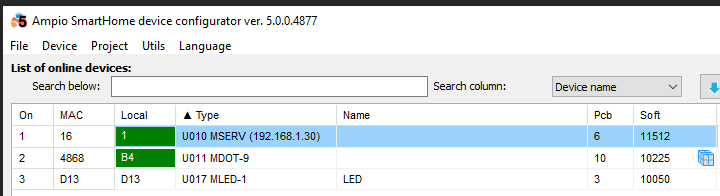 Click to enlarge and open in a new tab.
Click to enlarge and open in a new tab.
The update is performed by selecting the device with the right mouse button and choosing Upgrade only this device. It is also possible to upload updates to multiple modules by using the appropriate menu options.
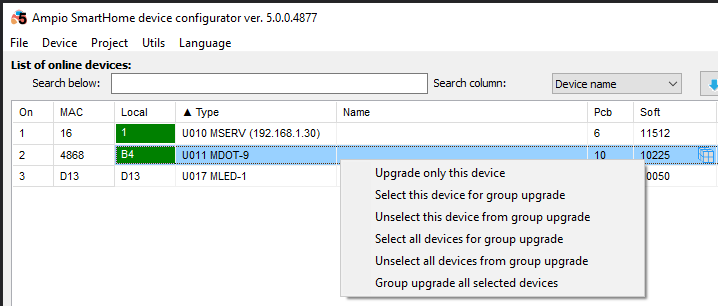 Click to enlarge and open in a new tab.
Click to enlarge and open in a new tab.
If there is a need to upload an older software version to a module, this is also possible, select Device->Update.
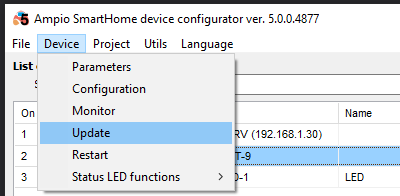 Click to enlarge and open in a new tab.
Click to enlarge and open in a new tab.
Then search for the desired update file in the computer’s internal storage.
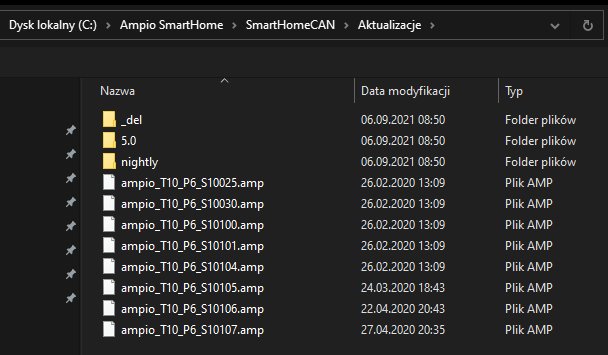 Click to enlarge and open in a new tab.
Click to enlarge and open in a new tab.
*from January 2024, the Smart Home Manager software is no longer being developed. It is recommended to use it only in substantiated instances.
The module update process can also be performed via Smart HomeManager by selecting Update for the selected module and then selecting the desired file from the drive.