In order to create a condition that depends on more than one module, the installer has two options. One is to use flags. The second option is to create linked conditions.
A linked condition allows some action to be triggered if condition A (main) is triggered, but only if condition B (linked) is active.
In the LOGIC tab, create the main condition according to the required logic. Then, select the cog icon on the right and click the Add linked button.
 Click to enlarge and open in a new tab.
Click to enlarge and open in a new tab.
Then, in the line below, select on what condition the link is to apply - only binary values (having state 0 or 1) will be visible in the list.
 Click to enlarge and open in a new tab.
Click to enlarge and open in a new tab.
Once all the desired conditions have been set, click ‘Save’.
*from January 2024, the Smart Home Configurator software is no longer being developed. It is recommended to use it only in substantiated instances.
From the list of devices, select a device that you want to control and open the Device configurator.
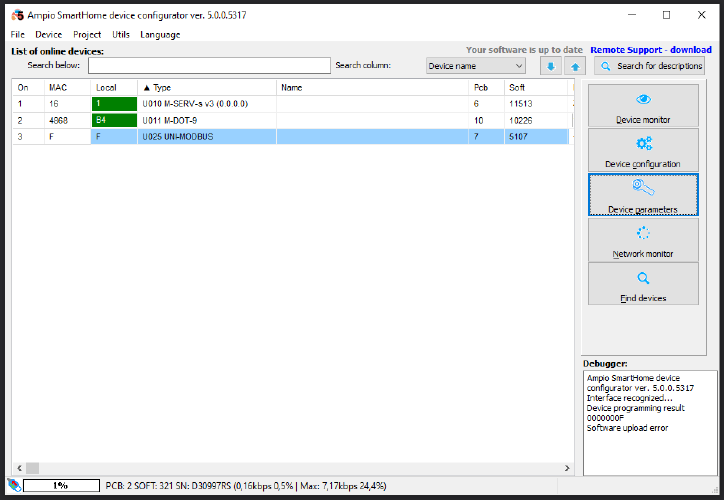 Click to enlarge and open in a new tab.
Click to enlarge and open in a new tab.
Then, open Linked conditions.
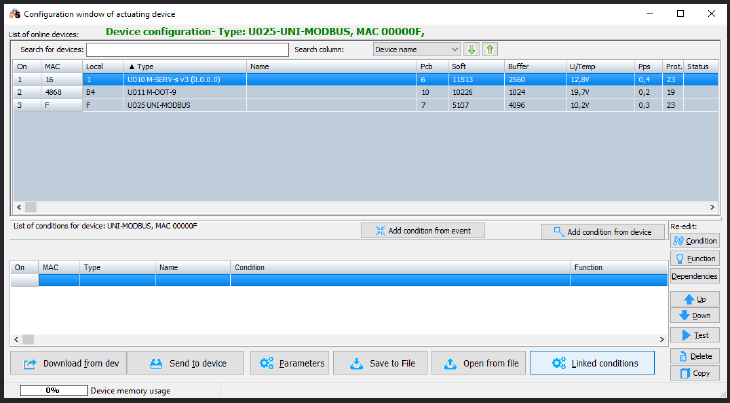 Click to enlarge and open in a new tab.
Click to enlarge and open in a new tab.
From the dropdown list on top, select the module that will serve as an additional source in your condition and click Add.
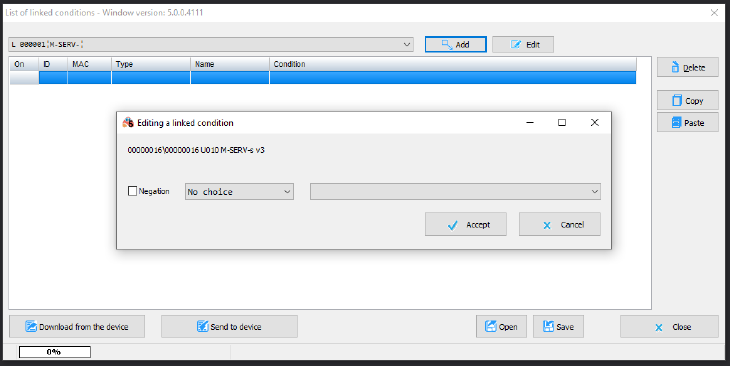 Click to enlarge and open in a new tab.
Click to enlarge and open in a new tab.
Next, choose the source type (from what information will the condition be created).
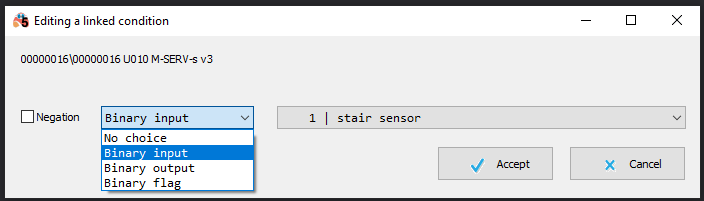 Click to enlarge and open in a new tab.
Click to enlarge and open in a new tab.
Select a number (e.g. input or flag number) and, optionally, tick whether the information should be negated. Then click Accept.
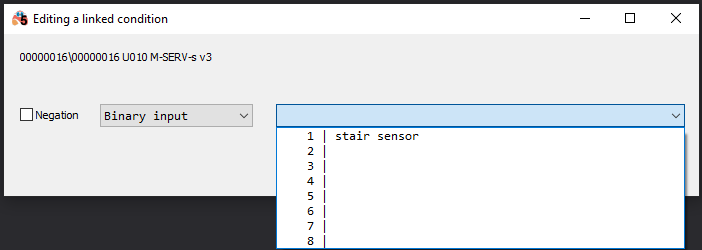 Click to enlarge and open in a new tab.
Click to enlarge and open in a new tab.
Once all linked conditions are established, click Send to device.
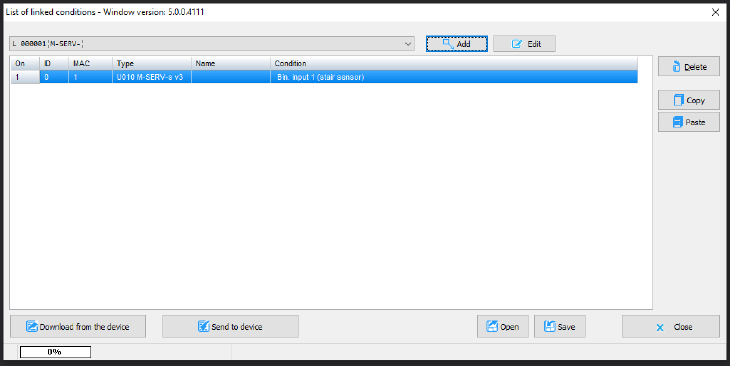 Click to enlarge and open in a new tab.
Click to enlarge and open in a new tab.
After creating a regular condition in the configurator, go to Dependencies.
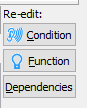 Click to enlarge and open in a new tab.
Click to enlarge and open in a new tab.
Select a dependency from the list and click Add.
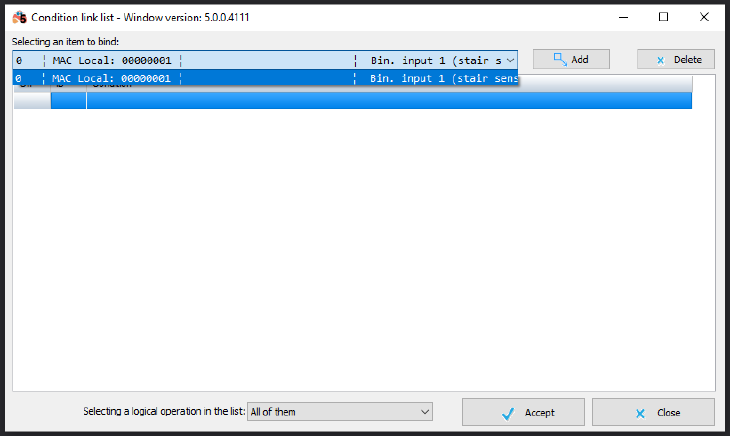 Click to enlarge and open in a new tab.
Click to enlarge and open in a new tab.
For all the dependencies, you can also choose options All of them (AND) or Any of (OR), and confirm by clicking Accept.
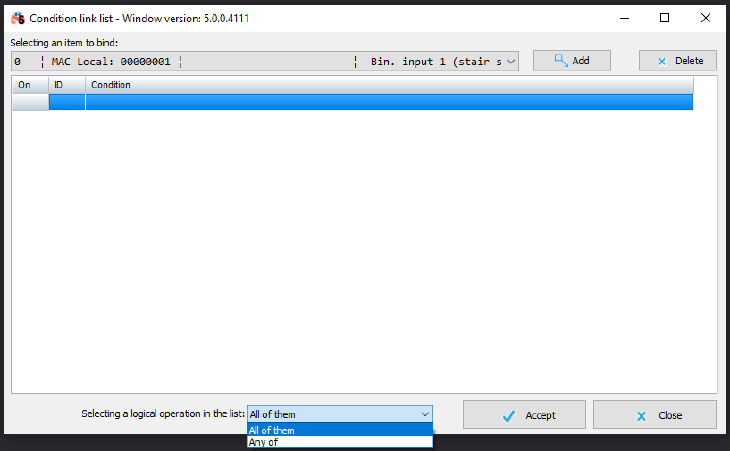 Click to enlarge and open in a new tab.
Click to enlarge and open in a new tab.
In the conditions window you will then see a condition with a circles number, which stands for the number of dependencies.
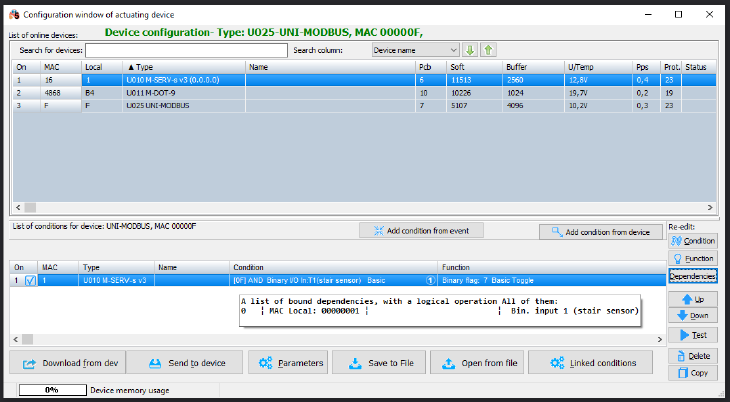 Click to enlarge and open in a new tab.
Click to enlarge and open in a new tab.
The condition must, naturally, be sent to the device. From now on, for the condition to be met, linked information must also be active.
The logic saved in Dependencies must be activated first, if you want the condition to be performed immediately. Otherwise, it can be performed even with a couple of seconds' delay. Only when the Dependency is Active (logical status 1), will the logic of the main condition be checked.