Podstawowe elementy używane w aplikacji Ampio UNI nazywamy obiektami. Konfiguracja obiektów wykonywana jest w aplikacji Smart Home Manager. Istnieje wiele możliwości ustawień obiektów, dodatkowo można je również grupować czy stworzyć powiązania.
Aby zalogować się do aplikacji Smart Home Manager, niezbędna jest znajomość hasła administratora do serwera oraz adresu IP. Jeżeli serwer jest nowy, przydatny może być poradnik: konfiguracja serwera M-SERV
Adres IP serwera w sieci lokalnej może wyszukać się automatycznie, w przeciwnym przypadku należy go wprowadzić ręcznie. Jeżeli serwer nie był jeszcze łączony z aplikacją Smart Home Manager, należy wybrać Pierwsze połączenie.
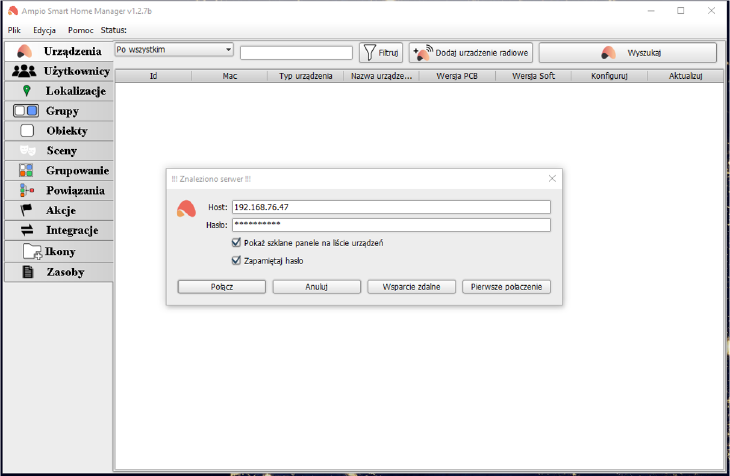 Kliknij, aby powiększyć i otworzyć w nowej zakładce.
Kliknij, aby powiększyć i otworzyć w nowej zakładce.
Po zalogowaniu zobaczymy listę urządzeń.
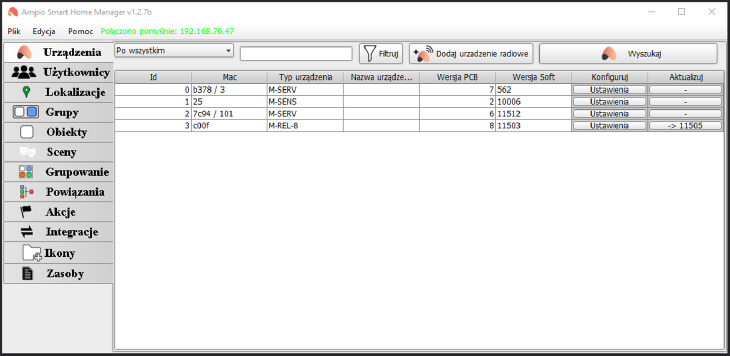 Kliknij, aby powiększyć i otworzyć w nowej zakładce.
Kliknij, aby powiększyć i otworzyć w nowej zakładce.
Aby wyświetlić obiekt w aplikacji mobilnej należy w zakładce Grupowanie przypisać go do grupy (zaznaczając opcję Należy) oraz wybrać żądaną grupę (lista rozwijana Wybierz grupę).W tej zakładce możemy również filtrować lub sortować obiekty w celu szybszego ich odnalezienia. Po wybraniu obiektów zapisujemy ustawienia na serwerze poprzez skrót Ctrl+s lub Edycja -> Zapisz konfigurację na serwerze.
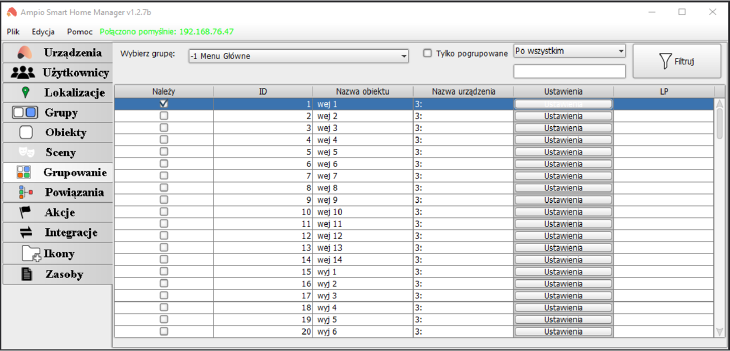 Kliknij, aby powiększyć i otworzyć w nowej zakładce.
Kliknij, aby powiększyć i otworzyć w nowej zakładce.
Od tego momentu obiekt jest widoczny w aplikacji mobilnej.
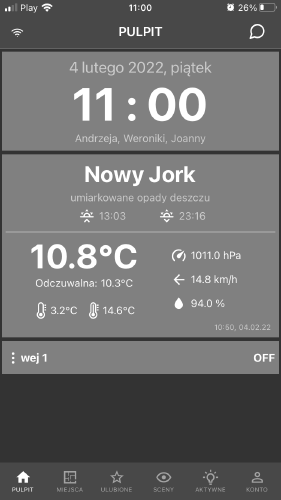 Kliknij, aby powiększyć i otworzyć w nowej zakładce.
Kliknij, aby powiększyć i otworzyć w nowej zakładce.
Jeżeli użytkownik chce mieć więcej grup do wyświetlania, może dodać nowe grupy w zakładce Grupy. Nadajemy jej nazwę w polu Opis. Aby zmienić np. ikonę lub ustawienia dostępu grupy wchodzimy w Ustawienia.
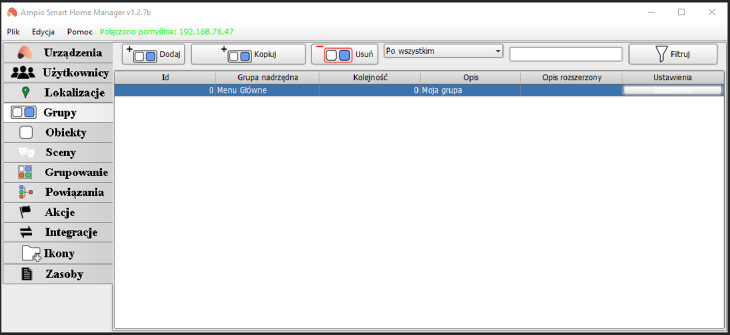 Kliknij, aby powiększyć i otworzyć w nowej zakładce.
Kliknij, aby powiększyć i otworzyć w nowej zakładce.
Oprócz automatycznie wygenerowanych obiektów, możemy również dodawać własne i odpowiednio je konfigurować. Wchodzimy w zakładkę Obiekty.
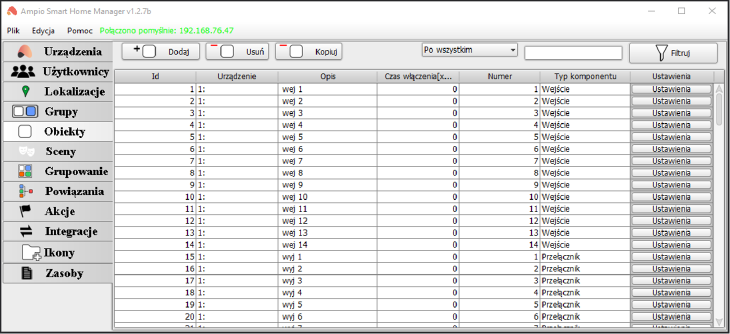 Kliknij, aby powiększyć i otworzyć w nowej zakładce.
Kliknij, aby powiększyć i otworzyć w nowej zakładce.
Obiekty możemy dodawać (nowy Obiekt pojawi się na dole listy), usuwać i kopiować. Również mamy dostęp do filtrowania i sortowania. W kolumnie Urządzenie wybieramy, który moduł Ampio konfigurujemy, Opis dajemy dowolny. Czas włączenia to czas po jakim ma zadziałać obiekt mnożony x10ms (np. wpisanie wartości 10, włączy wyjście po 100ms). Kolumna Numer to po prostu numer wejścia/wyjścia. Wiele możliwości daje również przycisk Ustawienia.
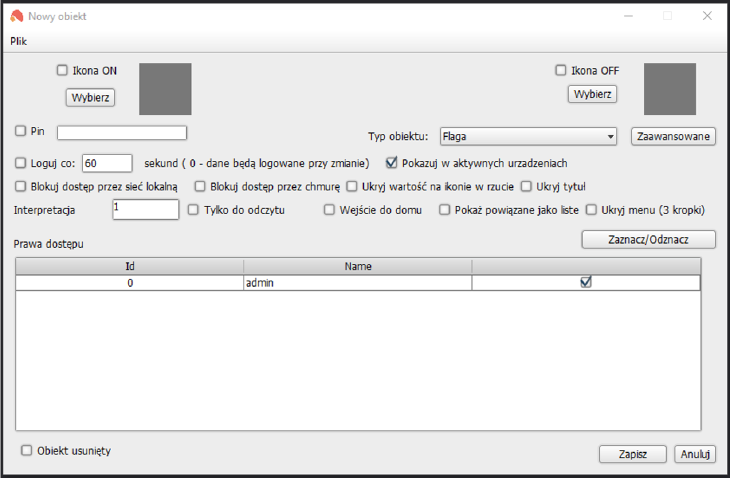 Kliknij, aby powiększyć i otworzyć w nowej zakładce.
Kliknij, aby powiększyć i otworzyć w nowej zakładce.
Przede wszystkim wybieramy tutaj Typ obiektu. Dla każdego typu opcje w przycisku Zaawansowane mogą być inne. Poniżej widok Zaawansowanych dla typu Czujnik.
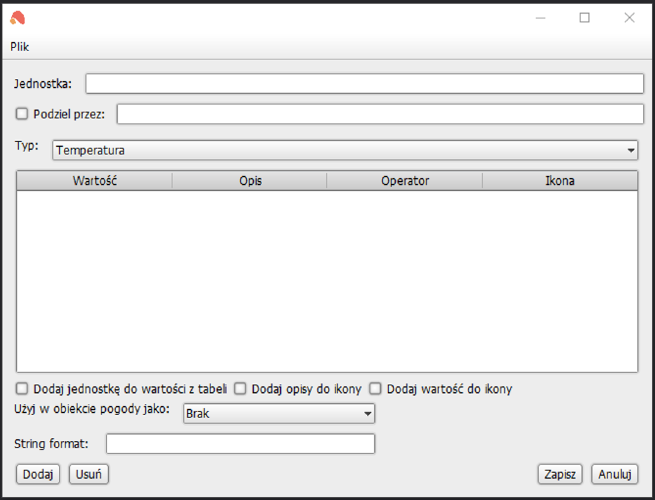 Kliknij, aby powiększyć i otworzyć w nowej zakładce.
Kliknij, aby powiększyć i otworzyć w nowej zakładce.
Przykładowo wybranie czujnika typu temperatura i opcji Podziel przez 10, pozwala na wyświetlenie temperatury z 1 miejscem po przecinku w aplikacji mobilnej.
W polu String format możemy sformatować wyświetlanie wartości podobnie jak w funkcji printf języka C. Na przykład jeżeli chcemy by wyświetlana była tylko 1 cyfra wartości po przecinku, wpisujemy %.1f. Nie dotyczy to typu Temperatura który jest predefiniowany.
Pomocna może być również możliwość wyświetlania opisu zamiast wartości. Np. dla jakości powietrza IAQ użytkownik może wypisać opisy typu Bardzo dobra czy Bardzo zła. Należy stworzyć listę wartości i wybrać odpowiednie warunki logiczne. Do wyboru są:
Jeżeli kilka warunków na liście jest spełnionych, wykona się ten ostatni.
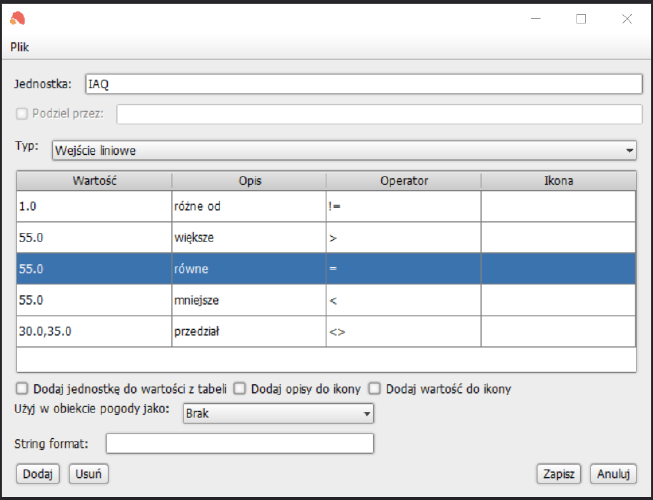 Kliknij, aby powiększyć i otworzyć w nowej zakładce.
Kliknij, aby powiększyć i otworzyć w nowej zakładce.
Istnieje możliwość łączenia kilku obiektów w jeden połączony obiekt. Ułatwia to wyświetlanie i sterowanie z aplikacji mobilnej Ampio UNI. Robimy to w zakładce Powiązania. Możemy w niej również Usuwać lub Edytować Powiązania.
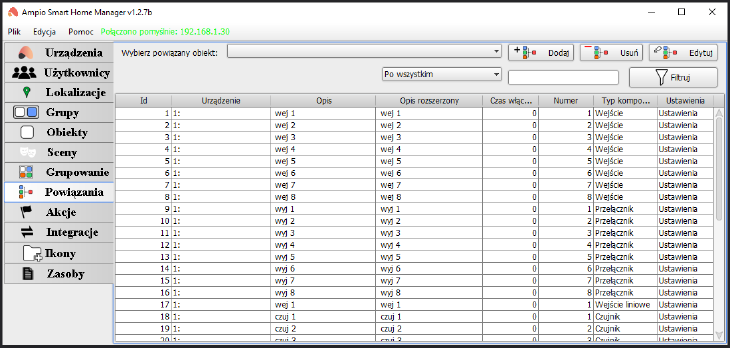 Kliknij, aby powiększyć i otworzyć w nowej zakładce.
Kliknij, aby powiększyć i otworzyć w nowej zakładce.
Tworzymy nowe powiązanie klikając przycisk Dodaj w zakładce Powiązania i nadając nazwę. Następnie wybieramy które elementy mają do niego należeć.
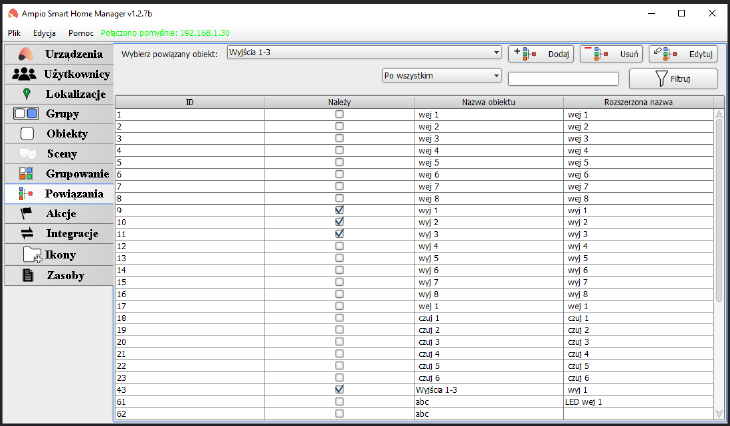 Kliknij, aby powiększyć i otworzyć w nowej zakładce.
Kliknij, aby powiększyć i otworzyć w nowej zakładce.
Pamiętajmy o wysłaniu obiektu z zakładki Grupowanie. Od tego momentu możemy sterować wyjściami 1,2,3 przy pomocy jednego przycisku.