Od kwietnia 2023 roku, serwery produkowane są w dwóch wersjach (zwanych umownie Green oraz Blue). Aby wgrać odpowiedni obraz karty SD należy rozróżnić wersję (szczegóły w rozdziale Pobieranie i wgrywanie obrazu karty SD).
W tym poradniku przedstawimy jak zaktualizować obraz karty SD w module serwera Ampio M-SERV na dwa sposoby:
Przed przystąpieniem do aktualizacji należy obowiązkowo wykonać kopię zapasową bazy
danych serwera. Podczas aktualizacji obrazu zawsze jest szansa na usterkę, która może być skomplikowana do naprawienia.
W przypadku sposobu drugiego, jeśli tego nie zrobimy będziemy musieli ponownie konfigurować działanie modułu M-SERV.
W celu wykonania kopii zapasowej w:
Wchodzimy do Ampio Designer i w lewym górnym rogu klikamy ikonę chmury “pobierz kopię”.
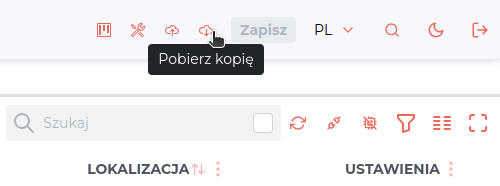 Kliknij, aby powiększyć i otworzyć w nowej zakładce.
Kliknij, aby powiększyć i otworzyć w nowej zakładce.
Uruchamiamy program Ampio Smart Home Manager i łączymy się z naszym modułem M-SERV. Po nawiązaniu prawidłowego połączenia, z menu Plik wybieramy opcję „Zapisz konfigurację do pliku” i zapisujemy ją na dysku komputera lokalnego. Teraz możemy bezpiecznie przystąpić do aktualizacji serwera M-SERV.
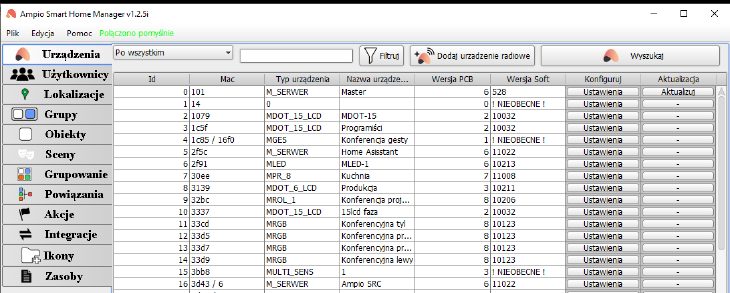 Kliknij, aby powiększyć i otworzyć w nowej zakładce.
Kliknij, aby powiększyć i otworzyć w nowej zakładce.
Korzystanie z tej funkcji jest możliwe jedynie posiadając wersję obrazu od 400 w górę. Wersje te mają zaprogramowany skrypt umożliwiający aktualizację obrazu bez potrzeby wyciągania kary SD. W przypadku posiadania wersji starszej niż 400, proszę o przejście w poradniku do sposobu 2.
W wersjach obrazu od 400 do 406 zaleca się aktualizację aplikacji systemowych przed przystąpieniem do aktualizacji obrazu karty SD. W wersjach od 406 w górę, można pominąć ten etap.
Aby to zrobić w aplikacji Ampio Designer przechodzimy kolejno przez:
Ustawienia » System » Zaktualizuj system » Zaktualizuj
Przycisk aktualizacji obrazu znajduje się tuż obok przycisku aktualizującego aplikacje systemowe, robimy to więc przechodząc w Ampio Designer kolejno przez:
Ustawienia » System » Aktualizacja obrazu » Zaktualizuj
Dostępny jest przycisk “Szczegóły”, pozwalający na wyświetlanie szczegółowych bądź ograniczonych logów z procesu aktualizacji. Możliwa jest zmiana ustawień logów przed, w trakcie lub po aktualizacji.
Jeżeli Ampio Designer przeprowadził aktualizację systemu bez błędów, w oknie pojawi się zielony napis “Aktualizacja zakończona sukcesem”. Znaczy to, że aktualizacja przebiegła pomyślnie oraz najnowsza wersja systemu jest już zainstalowana i gotowa do użytku.
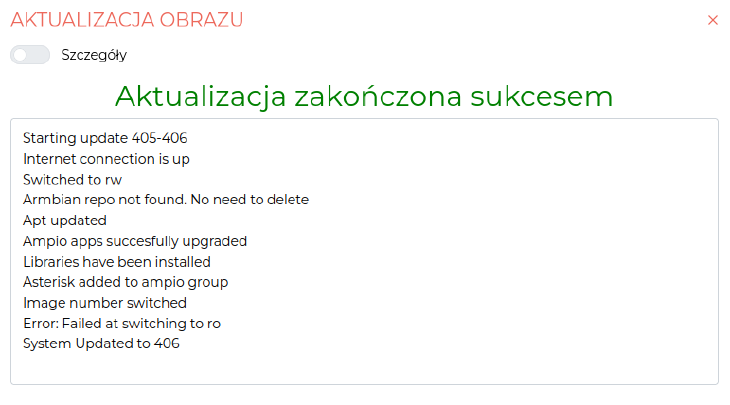 Kliknij, aby powiększyć i otworzyć w nowej zakładce.
Kliknij, aby powiększyć i otworzyć w nowej zakładce.
Jeżeli podczas aktualizacji wystąpił błąd, w oknie pojawi się czerwony napis “Aktualizacja zakończona niepowodzeniem”. W tej sytuacji niestety z jakiegoś powodu system nie był w stanie się zaktualizować, a szczegóły błędu będą dostępne w oknie z logami z aktualizacji.
 Kliknij, aby powiększyć i otworzyć w nowej zakładce.
Kliknij, aby powiększyć i otworzyć w nowej zakładce.
Sposób ten jest lepszym pomysłem, jeżeli w planach jest postawienie nowego serwera od zera. Aktualizując obraz w ten sposób mamy gwarancję poprawnego działania oraz braku ewentualnych błędów.
Aktualizacja wymaga otwarcia obudowy serwera i wyjęcia z niego karty micro SD.
Należy pamiętać aby wykonywać poniższe kroki po odłączeniu zasilania modułu serwera M-SERV!
Po otwarciu obudowy lokalizujemy kartę micro SD i wyciągamy ją z gniazda.
Aby odpowiednio dobrać wersję obrazu, rozróżniamy serwery na wersję Blue oraz Green.
Wersje wyróżniają się kolorem górnej płytki PCB (oznaczonej na schemacie odpowiednim kolorem). Po otwarciu serwera wersja Blue wygląda następująco:
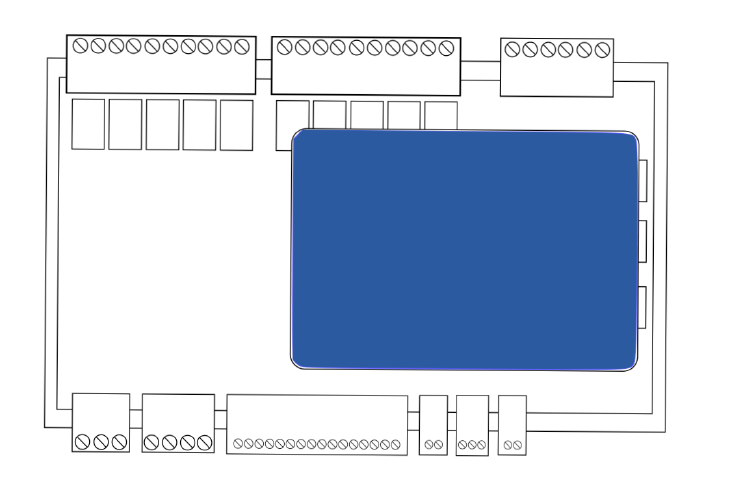 Kliknij, aby powiększyć i otworzyć w nowej zakładce.
Kliknij, aby powiększyć i otworzyć w nowej zakładce.
Natomiast wersja Green:
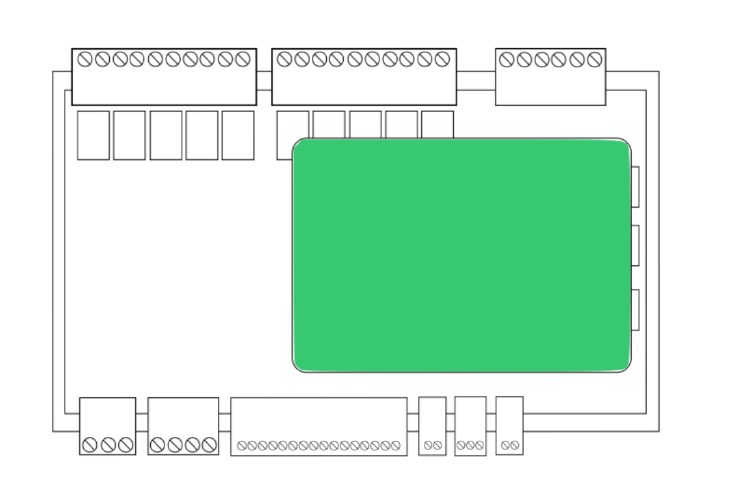 Kliknij, aby powiększyć i otworzyć w nowej zakładce.
Kliknij, aby powiększyć i otworzyć w nowej zakładce.
Po rozróżnieniu wersji serwera, pobieramy obraz z odpowiedniego folderu. Np. dla wersji Blue nazwa obrazu serwera zawiera dopisek blue.
Należy pobrać najnowszą wersję obrazu karty SD dla serwera M-SERV. W tym celu przechodzimy na stronę www.cloud.ampio.com, logujemy się, z górnego menu wybieramy Instalator, a następnie z lewego menu wybieramy Pobieranie. Następnie wchodzimy w Obrazy kart SD, wybieramy najnowszą wersję obrazu i zapisujemy ją np. na Pulpicie komputera lokalnego. Pobrany plik jest to archiwum ZIP z właściwym obrazem karty z rozszerzeniem .img dostępny po rozpakowaniu archiwum.
A więc: Zaloguj się » Instalator » Pobieranie » Obrazy kart SD
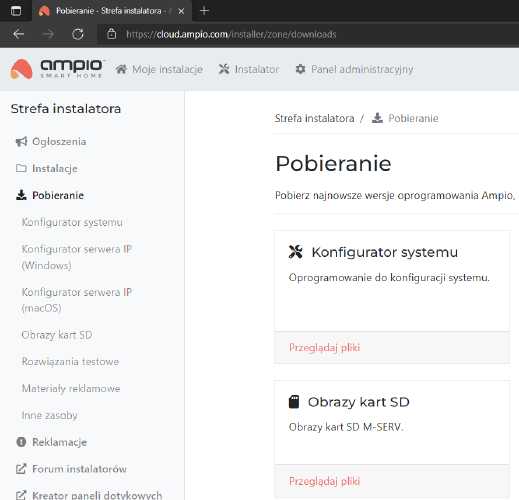 Kliknij, aby powiększyć i otworzyć w nowej zakładce.
Kliknij, aby powiększyć i otworzyć w nowej zakładce.
Teraz musimy „wypalić” pobrany obraz na naszą kartę micro SD. Nie wystarczy tylko przegrać plik na kartę SD – musimy w tym celu skorzystać z odpowiedniego programu gdyż karta jest przeznaczona do odczytu dla systemu Linux. Zalecamy używanie programu Rufus, dostępnego do pobrania na stronie:
Wyjętą kartę micro SD należy umieścić w czytniku kart pamięci. Po włożeniu czytnika do gniazda USB, zostanie ona wykryta przez komputer pod odpowiednią literą dysku (np. F:). Należy ją zapamiętać, ewentualnie sprawdzić przez „Mój komputer” czy litera odpowiada odpowiedniemu dyskowi/karcie pamięci.
Jeżeli pojawi się komunikat o problemie z odczytem karty i propozycją jej sformatowania, należy go zignorować, gdyż karta jest zapisana plikami w systemie Linux, które nie są widoczne przez system Windows.
W programie Rufus otwieramy zapisany plik obrazu karty SD oraz wybieramy odpowiednią literę dysku, pod którą widoczna jest nasza karta microSD w czytniku kart pamięci. Edytujemy jedynie zaznaczone wiersze Urządzenie oraz Wybór bootowania.
Następnie naciskamy przycisk START i czekamy, aż obraz zostanie przekopiowany na kartę microSD. Ta operacja może trwać kilka minut.
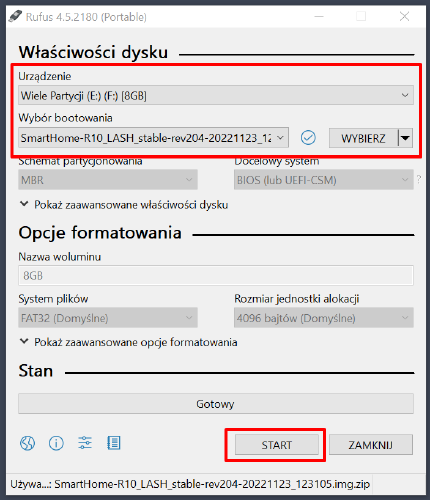 Kliknij, aby powiększyć i otworzyć w nowej zakładce.
Kliknij, aby powiększyć i otworzyć w nowej zakładce.
Po zakończeniu powyższej operacji wyciągamy kartę microSD z czytnika i umieszczamy ponownie w module serwera M-SERV.
Zamykamy obudowę i podłączamy wszystkie złącza, na końcu wkładając wtyczkę z zasilaniem modułu. Czekamy na pełne uruchomienie modułu serwera.
Po zakończeniu Sposobu 2. przywracanie kopii zapasowej różni się w zależności od korzystania z Ampio Smart Home Manager oraz Ampio Designer:
Gdy serwer w pełni się uruchomi, ustawiamy hasła zgodnie z poradnikiem Konfiguracja modułu M-SERV. W kolejnym kroku uruchamiamy aplikację Ampio Smart Home Manager i nawiązujemy połączenie z naszym modułem M-SERV.
Przywracamy kopię zapasową bazy danych naszego serwera korzystając z opcji Plik > Wczytaj konfigurację z pliku.
Aktualizacja jest zakończona.
Wybranie tej opcji pozwala również na przeniesienie istniejącej instalacji z programów Smart Home Manager i Smart Home Konfigurator do nowego oprogramowania konfiguracyjnego Ampio Designer.
Gdy serwer w pełni się uruchomi, ustawiamy hasła zgodnie z poradnikiem Ampio Designer.
W kolejnym kroku przywracamy kopię zapasową bazy danych serwera korzystając z opcji Przywróć kopie > Baza danych > wybór pliku z dysku.
Aktualizacja jest zakończona i dalsza konfiguracja instalacji może być kontynuowana w programie Ampio Designer.