The Ampio System allows you to simulate the actions of IR remote controls (e.g. such that are used to control air-conditioning, or a TV) and to control them via the Ampio UNI App and other Ampio devices.
Modules that support the IR functionality:
From the devices list, select the M-CON-IT module (or M-SENS with the appropriate functionality).
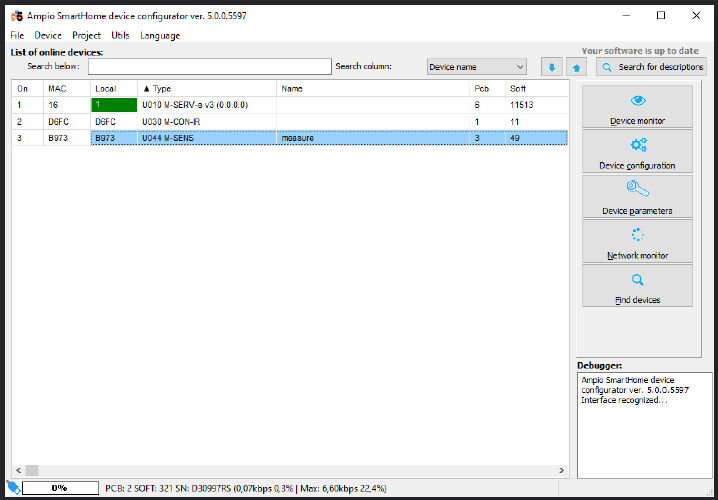 Click to enlarge and open in a new tab.
Click to enlarge and open in a new tab.
Go to Device parameters and open the IR codes tab.
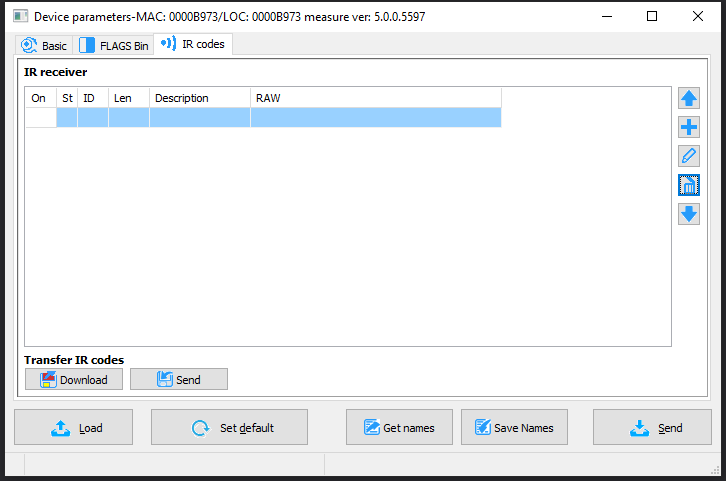 Click to enlarge and open in a new tab.
Click to enlarge and open in a new tab.
Buttons visible on the right side are for adding and deleting IR codes. If you hover over a button, information describing the functionality of the button will be displayed. In order to add a new code, click +. From this moment, the module will wait for one minute for a frame to be added. Direct a remote control towards the module and press the intended button. When the module receives an IR frame, it will be displayed on the list. The table contains the following columns: Item number, Status, ID, Length, Description and RAW (physical path of the signal).
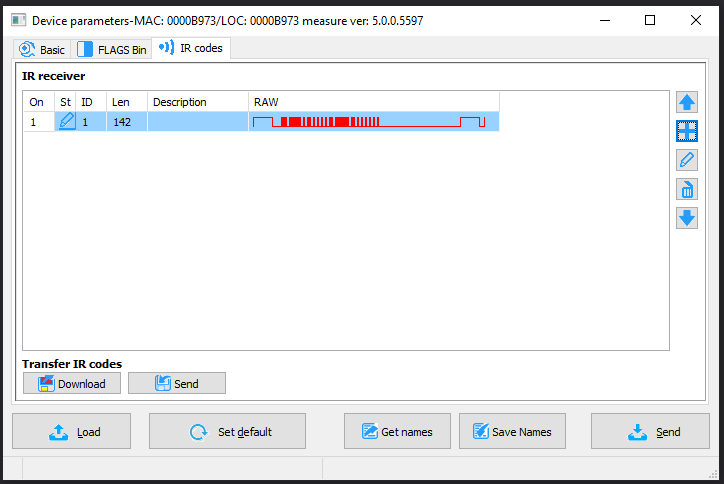 Click to enlarge and open in a new tab.
Click to enlarge and open in a new tab.
After clicking on the Edit from the list button, you can name the frame or test it.
 Click to enlarge and open in a new tab.
Click to enlarge and open in a new tab.
The next step is to confirm by clicking Accept. In order for the code to be saved in the device’s memory, you have to click Send in the Transfer IR codes field. Once that is done, the status icon will look as follows:
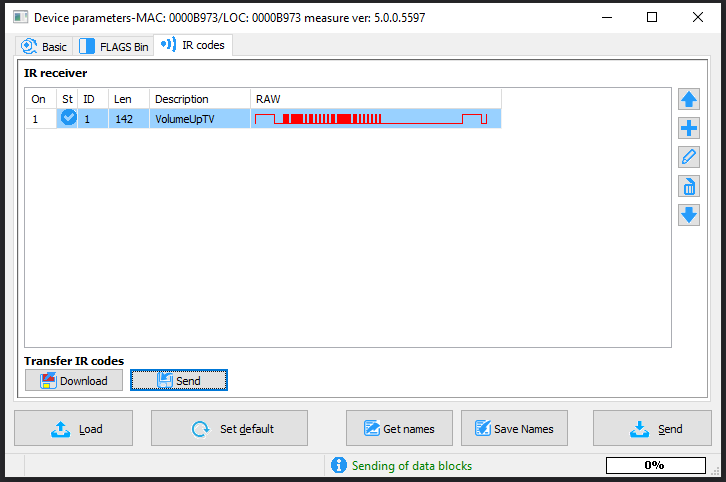 Click to enlarge and open in a new tab.
Click to enlarge and open in a new tab.
The saved IR codes can be accessed when creating conditions. In that way, you can, for example, send a frame after activating an input in M-SERV-s, or any M-DOT. Let’s start from creating a standard condition. The device that you will configure is, e.g. M-SENS, and the input device M-SERV-s. Then, select Add condition from device.
 Click to enlarge and open in a new tab.
Click to enlarge and open in a new tab.
Select the right input and confirm.
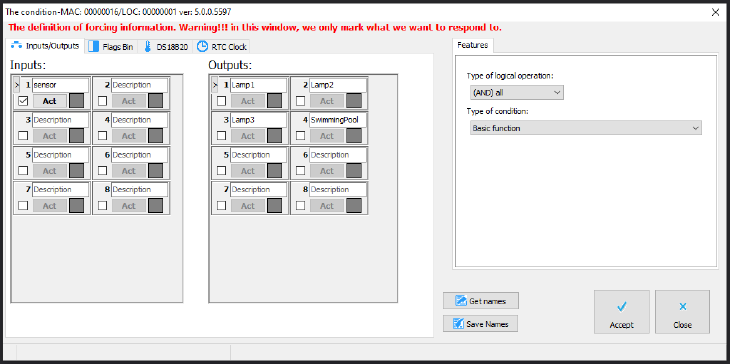 Click to enlarge and open in a new tab.
Click to enlarge and open in a new tab.
In the M-SENS device reaction window, select the IR functions tab and choose the code to be sent from the list.
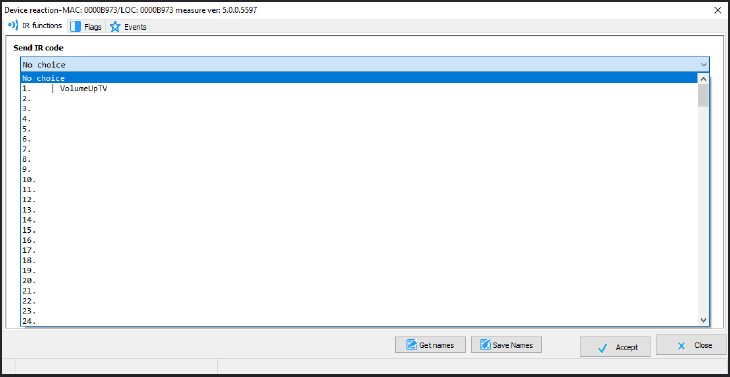 Click to enlarge and open in a new tab.
Click to enlarge and open in a new tab.
At the end, send the new list of conditions to the device. From now on, when the M-SERV input gets activated, an IR frame fetched from the remote control will be sent from the M-SENS module.
This option is available only for the M-SENS device. In order to add a remote control code as a condition source, start from creating a standard condition from M-SENS. Open the IR receiver tab. When you hover over the ? icon, you will see a hint regarding creating such a condition. After sending the new frame to the remote control, data will be highlighted in colour and the countdown will start afresh. Once you copy the values over to the 3 bottom fields, you can confirm the remote control condition (copy the hexadecimal values shown in square brackets).
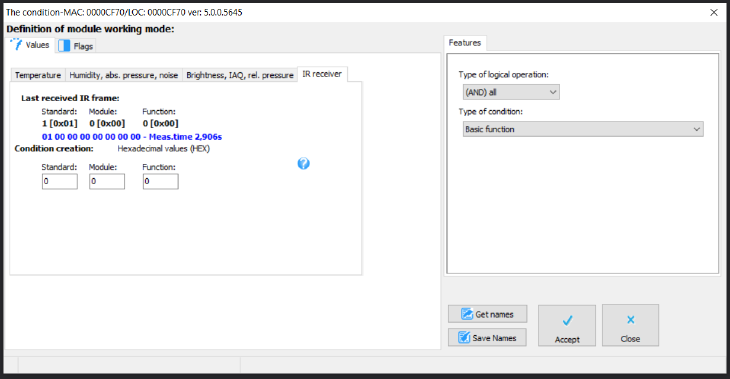 Click to enlarge and open in a new tab.
Click to enlarge and open in a new tab.
In order to enable adding IR codes from remote controls via the mobile app, add an IR type object through the Smart Home Manager application first.
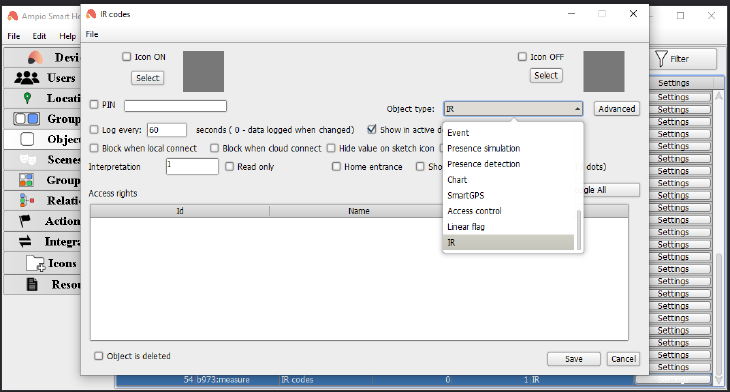 Click to enlarge and open in a new tab.
Click to enlarge and open in a new tab.
Then, place it in the desired group (an instruction on the subject of SHM objects configuration: Objects - configuration in the Smart Home Manager.
After logging into the Ampio UNI app, you will see a new object responsible for the IR codes.
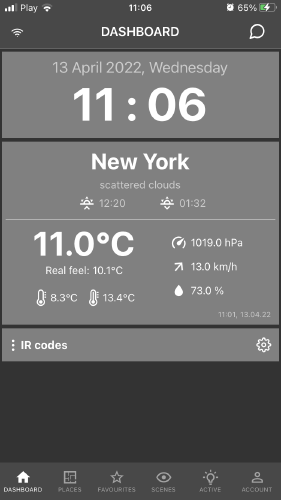 Click to enlarge and open in a new tab.
Click to enlarge and open in a new tab.
Open the Object’s menu by clicking on the gear icon. There, you can add the first code.
 Click to enlarge and open in a new tab.
Click to enlarge and open in a new tab.
Once the receiver registers the cone, another menu related to the new code will be displayed.
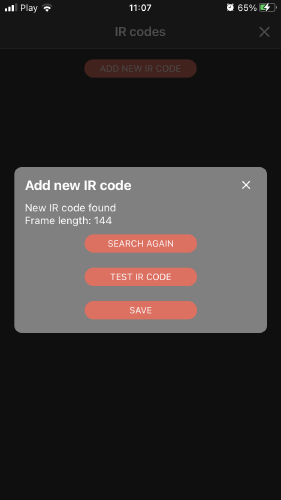 Click to enlarge and open in a new tab.
Click to enlarge and open in a new tab.
The saved IR codes can be activated by clicking on the Play button. They can also be named, or removed from the list when you click on the three dots on the left.
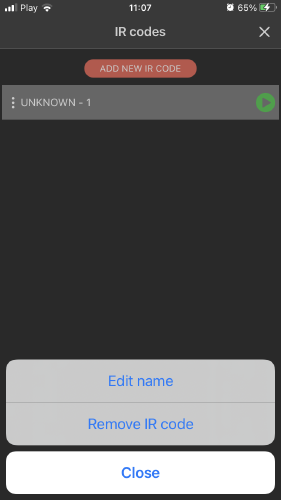 Click to enlarge and open in a new tab.
Click to enlarge and open in a new tab.
This method allows you to simulate the IR remote controls with the use of the mobile app.