To configure access control methods, select the M-DOT-R14 module on the main tab DEVICES, go to the gear icon and then to the sub-tab Access Control. In the top menu, the options Add PIN and Add card are available.
 Click to enlarge and open in a new tab.
Click to enlarge and open in a new tab.
The logic in the access control is added using events. For example, correctly entering PIN number 1 from the list will trigger event number 254. You can also enter an action schedule for each access attempt thanks to the field TIME OF OPERATION. There is also a tool in the top bar that allows new data to be sent to multiple modules at once (field Choose device).
 Click to enlarge and open in a new tab.
Click to enlarge and open in a new tab.
To add a card to the memory after selecting the Add card button in the new line, select the card icon,
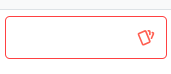 Click to enlarge and open in a new tab.
Click to enlarge and open in a new tab.
and then hold the card up to the reader so that its number appears in the Designer.
Once all accesses have been added, it is necessary to press Send parameters to the module.
For the M-DOT-R14 panel, the authorisation sound can be configured in the Parameters sub-tab (e.g. whether there should be a sound only after accepting the code) and automatic PIN acceptance e.g. after entering 6 digits.
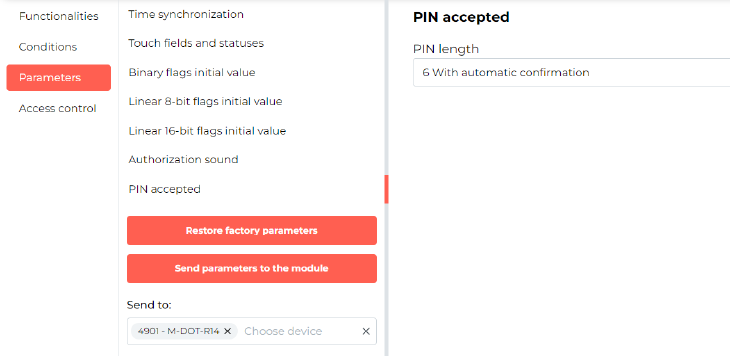 Click to enlarge and open in a new tab.
Click to enlarge and open in a new tab.
Access methods can also be configured in the mobile app. To add or edit accesses, add a new object to the location of your choice.
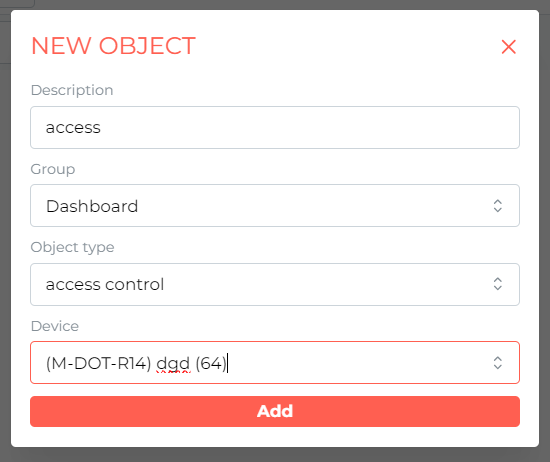 Click to enlarge and open in a new tab.
Click to enlarge and open in a new tab.
And set its type as Access Control.
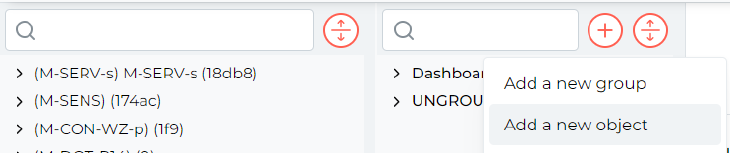 Click to enlarge and open in a new tab.
Click to enlarge and open in a new tab.
Once the new settings have been saved from the LOGIC tab, it is now possible to view the access entries and add more directly from the mobile app also with the possibility to edit access schedules.