W tym poradniku dowiesz się jak regulować temperaturę w swoim domu za pomocą aplikacji mobilnej Ampio UNI. Poniższy przykład został zaprezentowany na przykładzie ogrzewania w salonie.
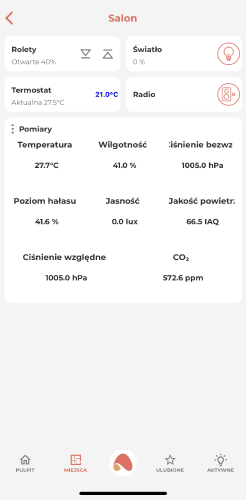 Kliknij, aby powiększyć i otworzyć w nowej zakładce.
Kliknij, aby powiększyć i otworzyć w nowej zakładce.
Na samym początku omówimy wszystkie tryby w jakich może pracować strefa grzewcza. Aby zmienić tryb należy kliknąć na jedną z czterech dostępnych opcji, a mianowicie:
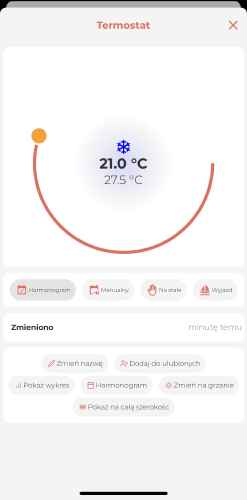 Kliknij, aby powiększyć i otworzyć w nowej zakładce.
Kliknij, aby powiększyć i otworzyć w nowej zakładce.
Harmonogram
Ogrzewanie działa według zadanego harmonogramu. Tworzenie i modyfikowanie harmonogramu omówione jest w następnym punkcie
Manualny
Wybierając ten tryb możemy ręcznie ustawić temperaturę jaką chcemy mieć w danym pomieszczeniu. Również podczas pracy w trybie Harmonogram, gdy zmienimy wartość zadanej temperatury suwakiem, tryb automatycznie przejdzie w Manualny. Tryb manualny działa do czasu kolejnej zmiany w harmonogramie. Wtedy samoczynnie przechodzi w tryb pracy według harmonogramu.
Na stałe
Ustawienie tego trybu zmienia zadaną temperaturę do czasu, aż ręcznie nie zmienimy trybu. Ustawienia w harmonogramie nie wpływają na jego działanie. Gdy wystąpi zanik zasilania strefa grzewcza ustawi się ponownie w tryb harmonogramu.
Wyjazd
Tryb działający na tej samej zasadzie jak Na stałe jednak po zaniku zasilania wciąż pozostaje w ustawieniu Wyjazd.
Klikając w Harmonogram wśród opcji na dole ekranu przechodzimy do ustawień związanych z harmonogramem strefy grzewczej.
Na samej górze widzimy temperaturę minimalną i maksymalną z jaką może pracować nasza strefa grzewcza. Są to parametry ustawione przez instalatora podczas konfiguracji zgodnie ze specyfikacją danego urządzenia.
Następnie mamy możliwość ustawienia temperatury ekonomicznej i komfortowej, jest to przydatna opcja do zarządzania temperaturą w harmonogramie. Możemy stworzyć harmonogram ustawiający temperaturę ekonomiczną lub komfortową zamiast konkretnej wartości i w dowolnym momencie zmienić ich wartości.
Przejdźmy zatem do tworzenia harmonogramu wybierając DODAJ NOWE, mamy tutaj do wyboru godzinę, od której nasza temperatura ma zostać zmieniona, dni tygodnia w których dana nastawa ma działać oraz ustawienie temperatury. Możemy ustawić konkretną temperaturę suwakiem lub z rozwijanej listy wybrać temperaturę ekonomiczną bądź komfortową. Poniżej przedstawiono przykład, na którym:
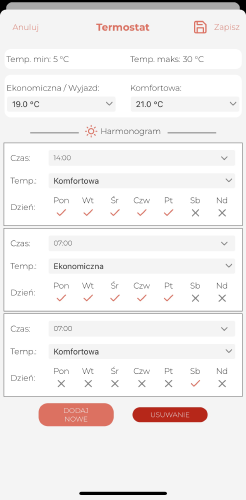 Kliknij, aby powiększyć i otworzyć w nowej zakładce.
Kliknij, aby powiększyć i otworzyć w nowej zakładce.
Harmonogram można w dowolnym momencie modyfikować. Po wprowadzeniu zmian klikamy w dyskietkę z napisem Zapisz widoczną w górnym prawym rogu aplikacji.
Poza opcją zdefiniowania harmonogramu strefy grzewczej, dostępne są jeszcze następujące opcje:
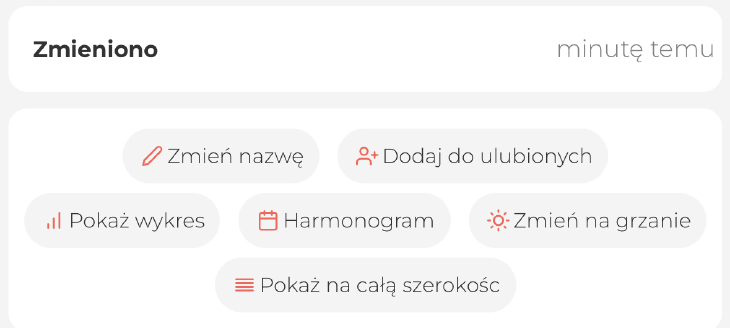 Kliknij, aby powiększyć i otworzyć w nowej zakładce.
Kliknij, aby powiększyć i otworzyć w nowej zakładce.
Zmień nazwę
Tutaj możemy nadać dowolną nazwę naszemu obiektowi, który ułatwi jego identyfikację w danym miejscu naszej instalacji.
Dodaj do ulubionych
Nasz obiekt pojawi się w zakładce ULUBIONE - jeśli często z niego korzystamy możemy dzięki temu mieć go pod ręką.
Pokaż wykres
Jeśli potrzebujemy bardziej szczegółowe dane, możemy sprawdzić na wykresie, jak zmieniała się temperatura mierzona w stosunku do zadanej w ciągu dnia, godziny, tygodnia, dowolnego przedziału czasu.
Zmień na grzanie/chłodzenie
Jeśli nasz obiekt steruje urządzeniem, które ma możliwość zarówno chłodzenia, jak i grzania np. klimatyzacja, możemy zmienić jego funkcjonalność. Podczas zmiany na chłodzenie nasza strefa będzie aktywowana w przypadku, gdy temperatura zmierzona będzie większa od zadanej i odwrotnie - przy zmianie na grzanie strefa aktywuje się, gdy temperatura zmierzona będzie niższa od zadanej.
Pokaż na całą szerokość
Ustawienia kafelkowego wyglądu aplikacji powoduje automatyczne sortowanie obiektów w dwóch kolumnach - jeżeli dostępnych jest więcej niż jeden obiekt. Kliknięcie tej opcji spowoduje rozszerzenie danego obiektu (tutaj: “Termostat”) na całą szerokość ekranu w widoku danego miejsca