Zestaw instalatora zawiera szereg różnych urządzeń z oferty Ampio, które umożliwiają nowemu instalatorowi zapoznanie się z systemem Ampio, jego logiką i konfiguracją. Zestaw zawiera również kilka gadżetów Ampio, które nie zostaną omówione w tym dokumencie. Niniejszy przewodnik skupi się na wyjaśnieniu pierwszych kroków z zestawem instalacyjnym Ampio, aby nowy instalator mógł zrozumieć logikę systemu Ampio i rozpocząć wdrażanie podstawowych rozwiązań automatyzacji.
Moduł M-SERV-s to nasz flagowy moduł wyposażony w najbardziej przydatne funkcje dla wszystkich potrzeb automatyki budynkowej. Moduł ten jest głównie odpowiedzialny za integrację IP i łączność internetową, hosting interfejsu programowania i konfiguracji - Ampio Designer, a także obsługę aplikacji mobilnej. Moduł jest również dostarczany z preinstalowanym Node-Red i ma wbudowanego brokera MQTT, serwer SIP do obsługi wideodomofonu oraz obsługuje streamowanie przy użyciu protokołu Airplay.
Poza tymi funkcjami sieciowymi, M-SERV-s oferuje również kilka przydatnych autonomicznych funkcji, takich jak:
M-DOT-M18 to nasz flagowy panel dotykowy, wyposażony w 18 oddzielnych pól dotykowych jako wejście, złącze czujnika temperatury 1-Wire, sterowany brzęczyk i przewijany, pełnokolorowy, 2-calowy ekran LCD. Wszystkie pola dotykowe mają diodę stanu LED RGB i podświetlenie LED RGBW, które można kontrolować za pomocą parametrów urządzenia i logiki. Ponadto pola mogą mieć niestandardowe ikony i etykiety wygrawerowane na górnej szklanej części panelu dotykowego. Wygląd panelu dotykowego można dostosować na stronie kreatorpaneli.ampio.pl.
Panel, ze względu na swój duży rozmiar i wyświetlacz LCD, jest wyjątkowo wyposażony w kilka wyróżniających go elementów, np:
M-SENS-LITE to podstawowy czujnik parametrów środowiskowych, który łączy się bezpośrednio z magistralą CAN i informuje system o wartościach różnych parametrów.
Moduł mierzy:
M-IN-2p to miniaturowy moduł wejściowy przeznaczony do montażu w elektrycznych skrzynkach przyłączeniowych i za przełącznikami. Moduł łączy się bezpośrednio z magistralą CAN i posiada 2 wejścia wykrywania masy, połączenie magistrali 1-Wire dla cyfrowych czujników temperatury oraz czujnik jasności do wykrywania, czy moduł został wyjęty z miejsca montażu.
S-LED-U to nasz własny sterownik oświetlenia LED, który współpracuje z magistralą oświetleniową One Wire Ampio. Ta płytka sterownika napięcia działa jak węzeł na magistrali OWA, umożliwiając indywidualne regulowanie ściemniania podłączonego światła LED sterowanego napięciem.
Czujnik temperatury DALLAS DS18B20 to prosty cyfrowy czujnik temperatury, który łączy się z magistralą 1-Wire i zgłasza do niej swoją aktualną temperaturę.
Aby w pełni zrozumieć, jak korzystać z naszego oprogramowania konfiguracyjnego Ampio Designer, zalecamy przeczytanie przewodnika Ampio Designer, ale na potrzeby tego dokumentu zostanie przedstawiony szybki przegląd konfiguracji i logiki urządzenia.
W zakładce Urządzenia zostaną wyświetlone wszystkie urządzenia podłączone do tej samej sieci CAN co M-SERV wraz z kilkoma ważnymi informacjami na ich temat:
 Kliknij, aby powiększyć i otworzyć w nowej zakładce.
Kliknij, aby powiększyć i otworzyć w nowej zakładce.
Informacje są wyświetlane w następujących kolumnach:
W menu konfiguracji można znaleźć bardziej szczegółowe informacje na temat danego urządzenia oraz wiele opcji konfiguracyjnych.
Najważniejsze menu można znaleźć w zakładkach Funkcjonalności i Parametry.
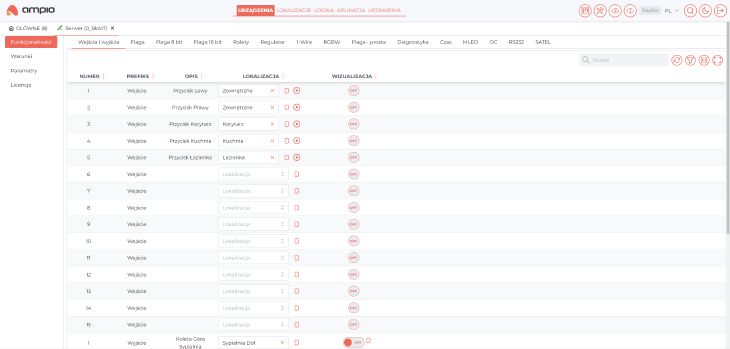 Kliknij, aby powiększyć i otworzyć w nowej zakładce.
Kliknij, aby powiększyć i otworzyć w nowej zakładce.
W menu konfiguracji można znaleźć bardziej szczegółowe informacje na temat danego urządzenia oraz wiele opcji konfiguracyjnych.
Najważniejsze menu można znaleźć w zakładkach Funkcjonalności i Parametry.
W zakładce Funkcjonalności można zobaczyć przegląd wszystkich funkcji dostępnych w urządzeniu.
Różne wejścia, wyjścia, flagi i funkcje specjalne, takie jak kontrolery temperatury, sterowniki RGBW, sterowniki rolet itp. mogą być nazwane i przypisane do lokalizacji.
Można również zobaczyć wizualne informacje zwrotne w czasie rzeczywistym o bieżącym stanie funkcji, a także ręcznie sterować nimi w celu debugowania. Po wprowadzeniu jakichkolwiek zmian w funkcjach urządzenia przycisk “Zapisz” w prawym górnym rogu interfejsu zaświeci się na czerwono, kliknij go, aby zapisać zmiany.
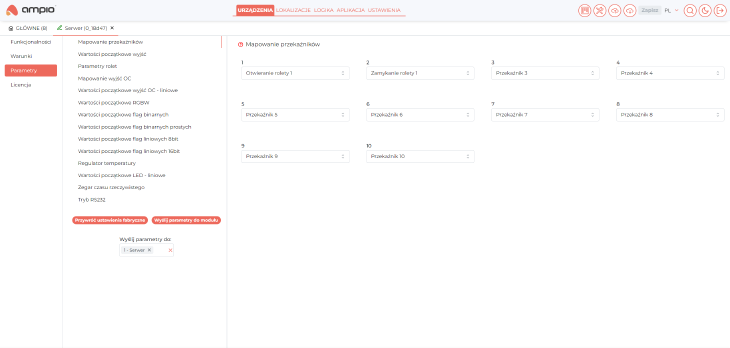 Kliknij, aby powiększyć i otworzyć w nowej zakładce.
Kliknij, aby powiększyć i otworzyć w nowej zakładce.
W zakładce Parametry można dostosować parametry urządzenia tak, aby działało dokładnie tak, jak chcesz. Można mapować wyjścia, ustawiać wartości początkowe i zmieniać określone parametry funkcji.
Po zmianie dowolnych parametrów urządzenia kliknij przycisk “Wyślij parametry do modułu” pod listą parametrów, aby zapisać zmiany.
W zakładce Logika zostaną utworzone wszystkie warunki logiczne i funkcje, przykłady takich funkcji zostaną przedstawione w poniższych sekcjach.
W tej sekcji przedstawione zostaną podstawowe elementy interfejsu potrzebne do utworzenia tych funkcji i warunków.
 Kliknij, aby powiększyć i otworzyć w nowej zakładce.
Kliknij, aby powiększyć i otworzyć w nowej zakładce.
Aby rozpocząć tworzenie warunku, naciśnij przycisk “+ Warunek” w prawym górnym rogu.
Przycisk “+ Zdarzenie” działa podobnie do przycisku “+ Warunek”, z tą różnicą, że tworzy akcję w odpowiedzi na rozgłaszanie zdarzenia, które zostanie omówione w dalszej części tego przewodnika.
Po naciśnięciu przycisku pojawi się pole tworzenia warunku. Jest ono podzielone na 2 części:
Warunek - w tym miejscu utworzysz warunek, który wywoła utworzoną funkcję, gdy zostanie ona oceniona w określony sposób. Aby go skonfigurować, określ następujące rzeczy w przedstawionych polach:
Funkcja - jaka akcja powinna zostać podjęta po ocenie warunku. Aby ją skonfigurować, należy określić następujące elementy w przedstawionych polach:
Gdy warunek zostanie poprawnie spełniony, nad określonymi częściami warunku pojawią się znaczniki (✓), a przycisk “Usuń” zmieni się w przycisk “Zatwierdź”:
 Kliknij, aby powiększyć i otworzyć w nowej zakładce.
Kliknij, aby powiększyć i otworzyć w nowej zakładce.
Po zatwierdzeniu nowego warunku dostępnych będzie kilka przydatnych elementów interfejsu użytkownika, umożliwiających dalsze sprawdzanie funkcjonalności warunku:
 Kliknij, aby powiększyć i otworzyć w nowej zakładce.
Kliknij, aby powiększyć i otworzyć w nowej zakładce.
Po lewej stronie dodanego warunku pojawią się 2 ikony:
Po prawej stronie warunków znajdują się 3 przyciski:
Można również wybrać kilka warunków za pomocą pola wyboru po lewej stronie i dodać je do grupy, używając jednego z przycisków w lewym górnym rogu, aby ułatwić sortowanie warunków i zarządzanie nimi.
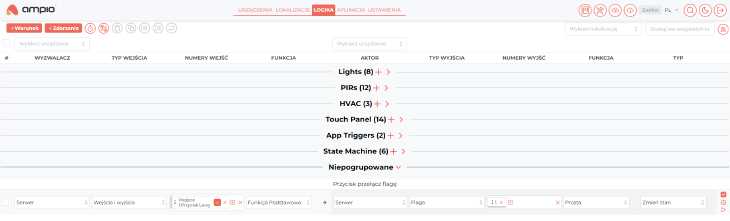 Kliknij, aby powiększyć i otworzyć w nowej zakładce.
Kliknij, aby powiększyć i otworzyć w nowej zakładce.
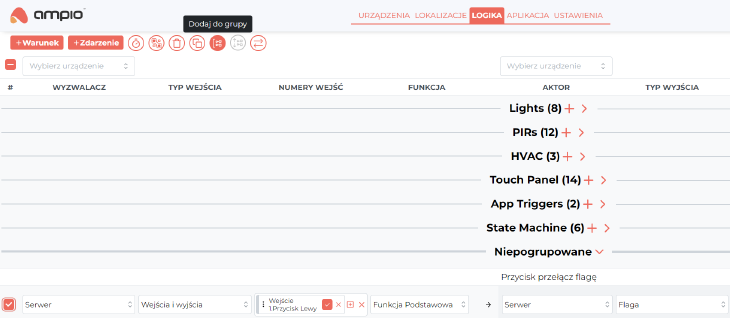 Kliknij, aby powiększyć i otworzyć w nowej zakładce.
Kliknij, aby powiększyć i otworzyć w nowej zakładce.
Zachęcamy do samodzielnego tworzenia warunków i eksperymentowania z różnymi opcjami, a w poniższych sekcjach przedstawimy kilka przykładów, jak osiągnąć podstawowe funkcje automatyzacji budynkowej.
Najprostszy sposób sterowania oświetleniem.
Podłącz przekaźnik do wybranego światła (żarowego, LED, itp.) i podłącz przełącznik wejściowy do jednego z wejść M-SERV-s lub M-IN-2p.
Utwórz prosty warunek w zakładce Logika w Ampio Designer:
 Kliknij, aby powiększyć i otworzyć w nowej zakładce.
Kliknij, aby powiększyć i otworzyć w nowej zakładce.
Teraz każde naciśnięcie przycisku przełącznika ściennego spowoduje włączenie/wyłączenie światła.
Podłącz przekaźnik do wybranego światła (żarowego, LED, itp.) i wybierz pole dotykowe (jeśli wybrane jest jedno z 4 pól narożnych wokół wyświetlacza LCD, można skonfigurować ikonę z powiadomieniem o stanie).
Utwórz prosty warunek w zakładce Logika w Ampio Designer:
 Kliknij, aby powiększyć i otworzyć w nowej zakładce.
Kliknij, aby powiększyć i otworzyć w nowej zakładce.
Teraz za każdym razem, gdy wybrane pole dotykowe zostanie dotknięte, kontrolka zostanie włączona/wyłączona.
Najpierw w menu konfiguracji M-DOT-M18 wybierz zakładkę Parametry -> LCD, wybierz ekran, który chcesz skonfigurować, a następnie wybierz typ ekranu “Cztery ikony i treść” i ustaw żądane ikony.
Poniżej przedstawiono przykładową konfigurację ekranu z 4 ikonami i wyświetlaną datą i godziną:
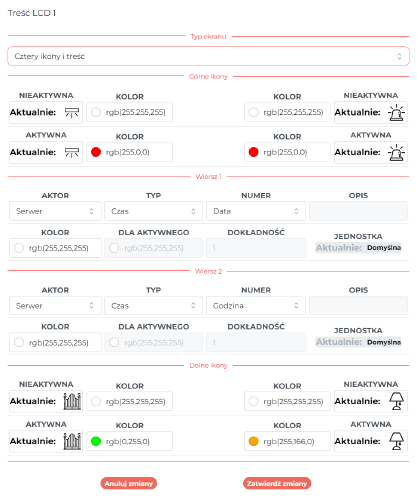 Kliknij, aby powiększyć i otworzyć w nowej zakładce.
Kliknij, aby powiększyć i otworzyć w nowej zakładce.
Aby zmienić kolor ikony w odpowiedzi na stan kontrolki, można stworzyć prosty warunek kopiowania stanu wyjścia do stanu ikony:
 Kliknij, aby powiększyć i otworzyć w nowej zakładce.
Kliknij, aby powiększyć i otworzyć w nowej zakładce.
Teraz ikona powinna zmienić kolor, gdy światło jest włączone.
W większości modułów Ampio wyposażonych w wyjścia przekaźnikowe wbudowany jest “kontroler rolet”. Aby skorzystać z tej funkcji, przekaźniki, które obsługują silnik rolety, muszą być zmapowane jako Otwieranie rolety i Zamykanie rolety - można to zrobić w parametrach urządzenia:
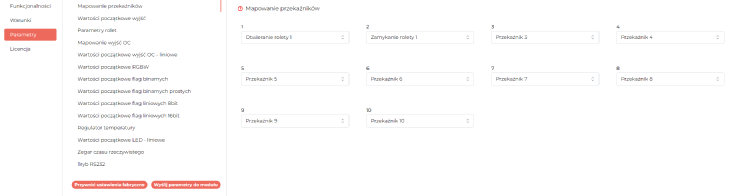 Kliknij, aby powiększyć i otworzyć w nowej zakładce.
Kliknij, aby powiększyć i otworzyć w nowej zakładce.
Tutaj przekaźniki 1 i 2 M-SERV-s są zmapowane do otwierania i zamykania rolety pod sterownikiem rolety numer 1.
Następnie należy skonfigurować rzeczywiste parametry sterownika, w tym celu należy przejść do zakładki Parametry rolet. Sterowanie roletami jest sterowane czasowo, co oznacza, że wszystkie parametry związane z ruchem rolety są wyrażone w sekundach ruchu:
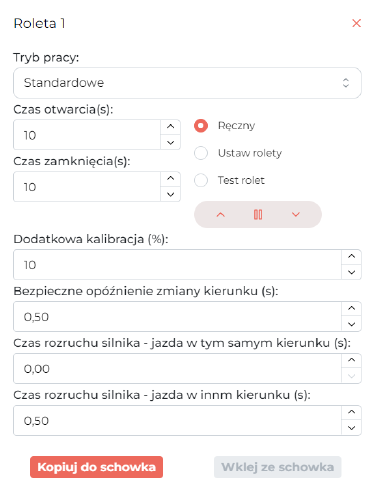 Kliknij, aby powiększyć i otworzyć w nowej zakładce.
Kliknij, aby powiększyć i otworzyć w nowej zakładce.
W tym menu można skonfigurować kilka ważnych parametrów:
Tutaj skonfigurowane są standardowe żaluzje, które otwierają się i zamykają w ciągu 10 sekund, zatrzymują się na 0,5 sekundy przy zmianie kierunku i wykonują 10% ruch kalibracyjny.
Na koniec stwórzmy logikę do sterowania żaluzjami, jest na to kilka sposobów.
Podejście jednoprzyciskowe wykorzystuje tylko jedno wejście, co może być nieco ograniczające.
Można użyć dowolnej funkcji wejściowej (np. fizyczne wejścia M-SERV-s lub M-IN-2p), przy czym w tym przypadku zostanie użyte wejście panelu dotykowego M-DOT-M18.
Za pomocą jednego wejścia można ustawić żaluzję w określonej pozycji lub sterować nią w sposób start/stop/start, co zostanie przedstawione poniżej:
 Kliknij, aby powiększyć i otworzyć w nowej zakładce.
Kliknij, aby powiększyć i otworzyć w nowej zakładce.
Teraz po wykryciu wejścia roleta zacznie się poruszać, po ponownym wykryciu roleta zatrzyma się, a po ponownym wykryciu roleta zacznie poruszać się w innym kierunku.
Dzięki dwóm wejściom można osiągnąć znacznie wyższy poziom kontroli.
Można użyć dowolnej funkcji wejściowej (np. fizyczne wejścia M-SERV-s lub M-IN-2p), przy czym w tym przypadku zostanie użyte wejście panelu dotykowego M-DOT-M18.
Dzięki dwóm wejściom pozycja żaluzji może być zwiększana i zmniejszana o określony skok lub kontrolowana w sposób ciągły. Należy utworzyć dwa warunki, po jednym dla każdego wejścia:
 Kliknij, aby powiększyć i otworzyć w nowej zakładce.
Kliknij, aby powiększyć i otworzyć w nowej zakładce.
W powyższym przykładzie po dotknięciu lewego górnego pola dotykowego roleta zacznie się otwierać, a po dotknięciu prawego górnego pola roleta zacznie się zamykać. Jeśli którekolwiek z pól zostanie dotknięte, gdy roleta jest w ruchu, zatrzyma się.
Magistrala oświetleniowa One Wire Ampio to bardzo wygodne i ekonomiczne rozwiązanie dla potrzeb oświetleniowych, umożliwiające podłączenie do 16 indywidualnie adresowalnych węzłów oświetleniowych za pomocą zaledwie 3 przewodów - jednego dla napięcia zasilania, jednego dla danych i jednego dla wspólnego uziemienia.
Większość funkcji przedstawionych dla oświetlenia One Wire Ampio i sterownika oświetlenia M-LED ma również zastosowanie do wyjść Open Collector (OC).
Po podłączeniu rozpoznane światła powinny być dostępne w zakładce Funkcjonalności sterownika M-LED w konfiguracji urządzenia. Dla potrzeb tej instrukcji wykorzystany zostanie sterownik M-LED modułu M-SERV-s:
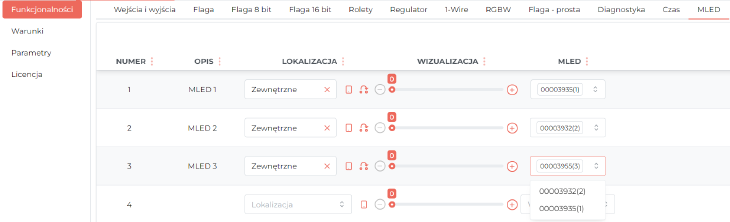 Kliknij, aby powiększyć i otworzyć w nowej zakładce.
Kliknij, aby powiększyć i otworzyć w nowej zakładce.
Tutaj podłączone są 3 węzły oświetleniowe, których adresy są przypisane odpowiednio do numerów 1, 2 i 3. Do jednego numeru można przypisać wiele adresów w celu sterowania grupowego.
Ponieważ w tym zestawie znajduje się tylko jedna płytka sterownika MLED, dalsze instrukcje będą uwzględniać tylko funkcje pojedynczego światła.
Wszystkie światła podłączone do magistrali mają możliwość ściemniania, dzięki czemu można je nie tylko włączać i wyłączać, ale także łatwo regulować ich jasność.
Ściemnianie można osiągnąć na wiele sposobów, na potrzeby tego poradnika zostanie użyte proste wejście binarne, takie jak przełącznik, przycisk, pole panelu dotykowego, itp. W przykładach poniżej wykorzystane zostaną przełączniki chwilowe podłączone do wejść M-SERV-s.
Pojedyncze wejście jest bardzo wygodne w przypadku codziennych potrzeb związanych z oświetleniem, a przy zastosowaniu logiki zarówno przełączanie światła, jak i ściemnianie odbywa się za pomocą tego samego przycisku.
Proste przełączanie światła:
 Kliknij, aby powiększyć i otworzyć w nowej zakładce.
Kliknij, aby powiększyć i otworzyć w nowej zakładce.
Maksymalna jasność została ustawiona poniżej maksymalnej jasności urządzenia. Ponadto, Krok można regulować, aby kontrolować szybkość zwiększania i zmniejszania jasności podczas włączania światła.
Teraz po naciśnięciu przycisku światło będzie się włączać i wyłączać.
Dodajmy funkcję ściemniania - można to zrobić, zmieniając funkcję wyjścia na Auto inc/dec (automatyczne zwiększanie/zmniejszanie):
 Kliknij, aby powiększyć i otworzyć w nowej zakładce.
Kliknij, aby powiększyć i otworzyć w nowej zakładce.
Gdy przycisk zostanie przytrzymany, jasność światła będzie powoli wzrastać do momentu zwolnienia przycisku lub osiągnięcia skonfigurowanej maksymalnej jasności, a następnie, gdy przycisk zostanie ponownie naciśnięty, jasność światła będzie maleć do momentu zwolnienia przycisku lub osiągnięcia skonfigurowanej minimalnej jasności.
Parametry Krok i Interwał można regulować w celu kontrolowania szybkości zwiększania i zmniejszania jasności.
Ponieważ ściemnianie działa, gdy przycisk jest przytrzymywany, aby uniknąć zakłóceń między funkcjami, zmieńmy funkcję wejściową przełącznika na Maksymalny czas impulsu i Odliczanie czasu trwania dla ściemniacza, co zatrzyma jednoczesne działanie funkcji - przełącznik będzie działał dla krótkich naciśnięć, a ściemniacz uruchomi się dopiero po pewnym progu czasowym (tutaj próg wynosi 0,5 s dla obu funkcji wejściowych):
 Kliknij, aby powiększyć i otworzyć w nowej zakładce.
Kliknij, aby powiększyć i otworzyć w nowej zakładce.
W przypadku funkcji Auto inc/dec czasami trudno jest określić, czy światło będzie jaśniejsze czy ciemniejsze po naciśnięciu przycisku. Za pomocą dwóch przycisków można rozdzielić funkcje zwiększania i zmniejszania jasności w celu dokładniejszego sterowania oświetleniem, którego jasność musi być precyzyjnie ustawiona.
Należy utworzyć 2 warunki, jeden do zwiększania, a drugi do zmniejszania wartości jasności:
 Kliknij, aby powiększyć i otworzyć w nowej zakładce.
Kliknij, aby powiększyć i otworzyć w nowej zakładce.
Teraz Przełącznik lewy (wejście 1) zwiększy jasność światła, a Przełącznik prawy (wejście 2) ją zmniejszy.
Aby umożliwić przełączanie światła bez ograniczeń czasowych, takich jak te stosowane w stylu sterowania jednym przyciskiem, funkcja AND będzie używana do wyzwalania przełączania tylko wtedy, gdy oba przyciski zostaną naciśnięte w tym samym czasie.
Aby uniknąć kolizji warunków, na ściemniaczach zostanie zastosowana blokada, aby działały tylko wtedy, gdy jeden z przycisków zostanie naciśnięty. Wykorzystana zostanie również funkcja AND, ale z jednym z wejść przełączników odwróconym, aby zapobiec działaniu funkcji, gdy obydwa przyciski są naciśnięte:
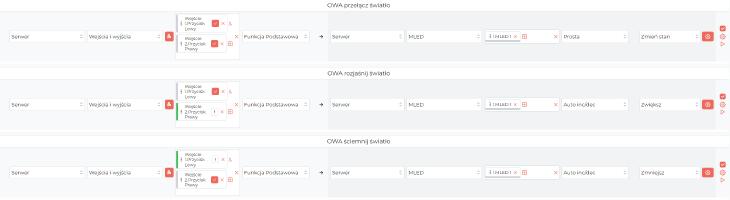 Kliknij, aby powiększyć i otworzyć w nowej zakładce.
Kliknij, aby powiększyć i otworzyć w nowej zakładce.
Teraz, gdy przytrzymany jest tylko Przycisk lewy, światło będzie jaśniejsze, gdy przytrzymany jest tylko Przycisk prawy, światło będzie ciemniejsze, a gdy oba zostaną naciśnięte w tym samym czasie, światło będzie się włączać i wyłączać.
Regulator temperatury to uniwersalne rozwiązanie pozwalające utrzymać w pomieszczeniach dokładnie taką temperaturę, jakiej oczekujesz.
Urządzenia M-SERV posiadają wbudowany regulator temperatury, który może obsługiwać od 1 do 32 indywidualnych stref grzewczych (w zależności od zakupionej licencji). W połączeniu z faktem, że większość naszych urządzeń obsługuje wejście dla czujników temperatury 1-Wire, ustawienie kontroli temperatury za pomocą naszego regulatora temperatury jest bardzo wygodne.
Aby skonfigurować sposób działania regulatora temperatury, należy wejść do konfiguracji urządzenia M-SERV i wybrać Parametry -> Regulator temperatury:
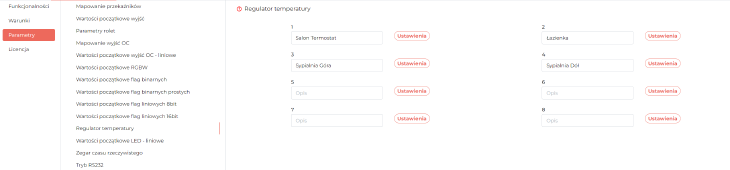 Kliknij, aby powiększyć i otworzyć w nowej zakładce.
Kliknij, aby powiększyć i otworzyć w nowej zakładce.
W tym miejscu należy wybrać jedną z dostępnych stref do konfiguracji, na potrzeby tego przykładu skonfigurowana zostanie strefa Salon Termostat:
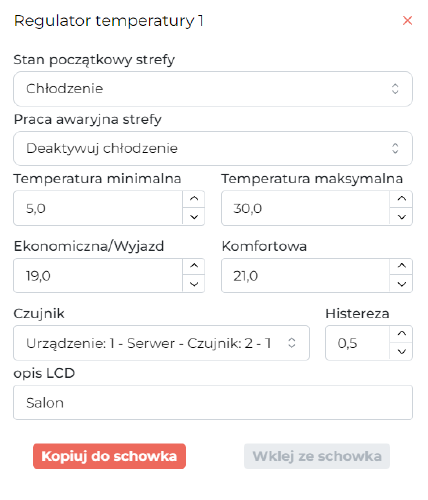 Kliknij, aby powiększyć i otworzyć w nowej zakładce.
Kliknij, aby powiększyć i otworzyć w nowej zakładce.
Można skonfigurować kilka parametrów:
Aktualny stan regulatora temperatury można sprawdzić w zakładce Funkcjonalności:
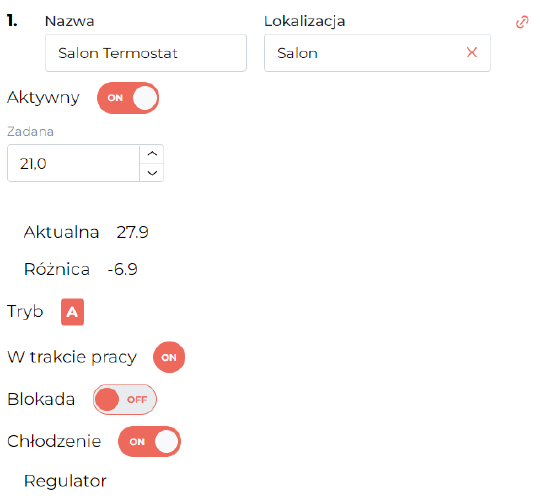 Kliknij, aby powiększyć i otworzyć w nowej zakładce.
Kliknij, aby powiększyć i otworzyć w nowej zakładce.
Aby korzystać z regulatora temperatury, należy utworzyć warunki logiczne przy użyciu różnych parametrów, które regulator temperatury udostępnia dla każdej strefy.
Poniżej znajduje się lista parametrów, które sterownik udostępnia w warunkach:
 Kliknij, aby powiększyć i otworzyć w nowej zakładce.
Kliknij, aby powiększyć i otworzyć w nowej zakładce.
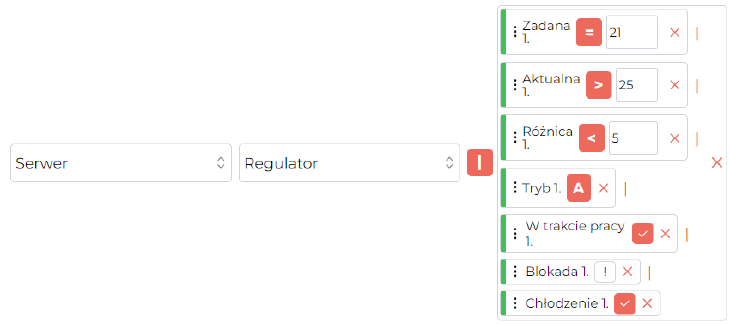 Kliknij, aby powiększyć i otworzyć w nowej zakładce.
Kliknij, aby powiększyć i otworzyć w nowej zakładce.
Za pomocą tych warunków można sterować zintegrowanymi grzejnikami, standardowymi grzejnikami i klimatyzatorami.
Stany i parametry regulatora temperatury można również ustawiać i regulować za pomocą logiki, zalecamy zapoznanie się z różnymi dostępnymi opcjami i przetestowanie ich.
Wystarczy kilka warunków, aby skonfigurować prosty system kontroli temperatury w pomieszczeniu. W połączeniu z jednym z naszych paneli dotykowych z serii M-DOT jako wyświetlaczem i kontrolerem, można stworzyć doskonały, kompleksowy pakiet sterowania temperaturą:
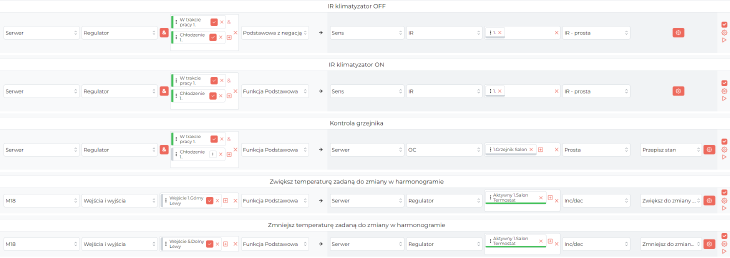 Kliknij, aby powiększyć i otworzyć w nowej zakładce.
Kliknij, aby powiększyć i otworzyć w nowej zakładce.
W tym przykładzie panel dotykowy z wyświetlaczem regulatora temperatury służy do regulacji ustawionej temperatury.
Gdy strefa jest uruchomiona i nie jest w trybie chłodzenia, grzejnik będzie włączony.
Gdy strefa jest uruchomiona i jest w trybie chłodzenia, funkcja wejścia Funkcja podstawowa wysyła kod podczerwieni z urządzenia M-SENS, aby włączyć klimatyzację na zboczu narastającym (gdy warunek jest oceniany jako prawdziwy), a funkcja wejścia Podstawowa z negacją wysyła kod podczerwieni z urządzenia M-SENS, aby wyłączyć klimatyzację na zboczu opadającym (gdy warunek jest oceniany jako fałszywy).
M-SENS-LITE zgłasza wiele przydatnych parametrów, które mogą być wyświetlane użytkownikowi na wyświetlaczu LCD panelu dotykowego.
Wartości można wybrać w parametrach urządzenia M-DOT-M18 w zakładce LCD.
Wybierz ekran, którego chcesz użyć i typ ekranu “Cztery ikony i treść”, jeśli jest używany z myślą o dodatkowych elementach sterujących lub “Trzy linie treści", aby uzyskać więcej miejsca na wyświetlanie danych.
Oto przykład wyświetlania pomiaru temperatury z modułu M-SENS-LITE na ekranie LCD panelu przy użyciu opcji “Trzy linie treści":
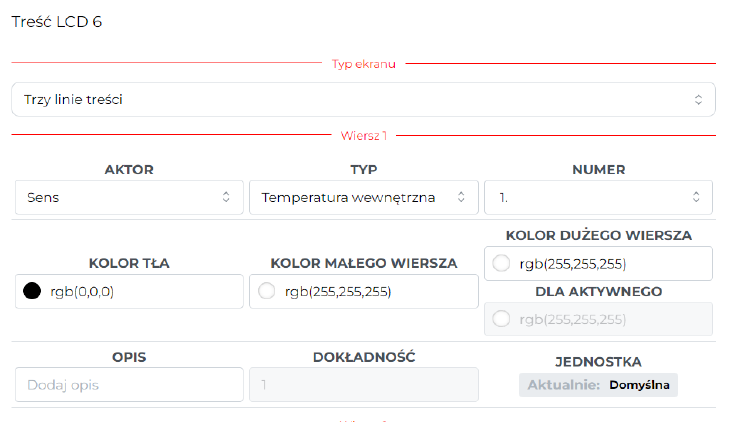 Kliknij, aby powiększyć i otworzyć w nowej zakładce.
Kliknij, aby powiększyć i otworzyć w nowej zakładce.
Ekran Minutnik jest szczególnie użytecznym i prostym narzędziem dostępnym w panelu dotykowym.
Ekran ten pozwala użytkownikowi na uruchomienie regulowanego timera, który uruchomi brzęczyk panelu lub zdarzenie, gdy się skończy.
Zdarzenia to sygnały transmitowane do całej sieci, na które mogą reagować inne urządzenia, można je zdefiniować w Zasobach w zakładce Ustawienia.
Interfejs użytkownika timera jest dość prosty:
Aby dodać ekran minutnika, przejdź do menu konfiguracji M-DOT-M18, wybierz zakładkę Parametry -> LCD, wybierz żądany ekran i wybierz typ ekranu " Minutnik “. Istnieje kilka parametrów do skonfigurowania:
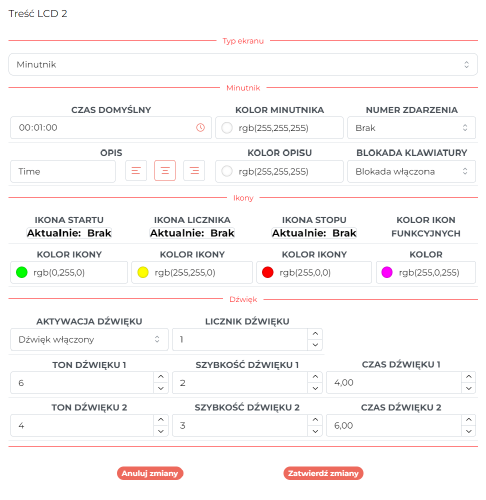 Kliknij, aby powiększyć i otworzyć w nowej zakładce.
Kliknij, aby powiększyć i otworzyć w nowej zakładce.
Po skonfigurowaniu minutnika w żądany sposób zatwierdź zmiany i wyślij parametry do modułu. Teraz timer będzie dostępny na jednym z ekranów panelu dotykowego.
Panel dotykowy M-DOT-M18 posiada unikalną możliwość nadawania zdarzeń po wprowadzeniu wcześniej zdefiniowanego kodu PIN.
Jak wspomniano w poprzedniej sekcji, zdarzenia to sygnały emitowane do całej sieci, na które inne urządzenia mogą reagować. Na potrzeby tego przykładu utworzono zdarzenie “PIN 1”.
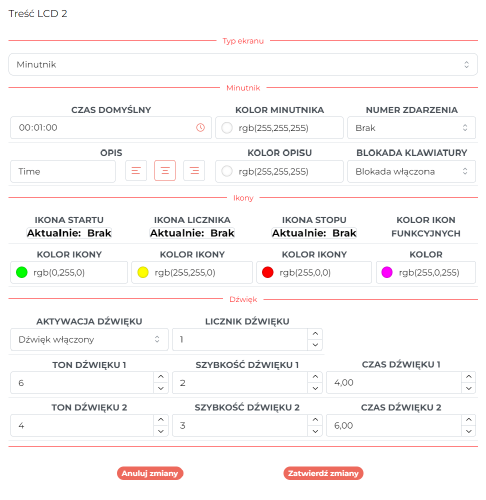 Kliknij, aby powiększyć i otworzyć w nowej zakładce.
Kliknij, aby powiększyć i otworzyć w nowej zakładce.
Następnie w menu konfiguracji M-DOT-M18 wybierz zakładkę Parametry -> LCD, wybierz żądany ekran i wybierz typ ekranu “Kontrola dostępu”, wpisz w polu “Opis” komunikat, który chcesz wyświetlić nad polem wprowadzania kodu PIN.
Dodatkowo, ikony mogą być wybrane w podobny sposób jak “Cztery ikony i treść”, zostanie to tutaj pominięte.
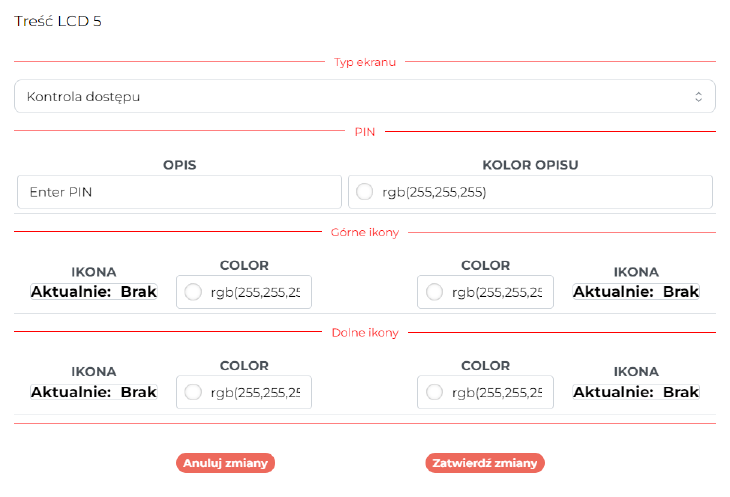 Kliknij, aby powiększyć i otworzyć w nowej zakładce.
Kliknij, aby powiększyć i otworzyć w nowej zakładce.
Następnie w zakładce Kontrola dostępu dodaj nowy kod PIN i wybierz zdarzenie, które ma być emitowane po wprowadzeniu kodu PIN.
 Kliknij, aby powiększyć i otworzyć w nowej zakładce.
Kliknij, aby powiększyć i otworzyć w nowej zakładce.
Wreszcie, potrzebna jest logika do użycia wywołania zdarzenia, tutaj przekaźnik zostanie włączony na 2 sekundy po wprowadzeniu kodu PIN:
 Kliknij, aby powiększyć i otworzyć w nowej zakładce.
Kliknij, aby powiększyć i otworzyć w nowej zakładce.
Teraz za każdym razem, gdy na ekranie “Kontrola dostępu” zostanie wprowadzony kod PIN 1234, przekaźnik włączy się na 2 sekundy.
Wywołana akcja nie musi być wyzwoleniem przekaźnika i może wywołać dowolną akcję zaprogramowaną w zakładce Logika.