W tym poradniku dowiesz się jak poprawnie skonfigurować kamerę z aplikacją Ampio UNI na przykładzie kamer firmy HIKVISION.
Pierwszym krokiem jest zalogowanie się do naszej kamery wpisując w przeglądarce jej adres IP. Jeśli nie znamy adresu IP kamery, może pomóc nam w tym narzędzie, które służy do wyszukiwania urządzeń połączonych do tej samej sieci, producent kamer poleca narzędzie SADP, które dostępne jest na ich stronie internetowej.
Po wpisaniu adresu IP kamery wyświetli nam się okno logowania, przechodzimy do zakładki Configuration, a następnie do User Management.
W zależności od specyfikacji danej kamery, z transmisji obrazu może jednocześnie korzystać tylko jeden użytkownik/kilku użytkowników. Dlatego jeśli specyfikacja kamery pozwala na większą ilość podstrumieni w jednym momencie powinniśmy dla każdego użytkownika Ampio UNI stworzyć osobnego użytkownika HIKVISION. Należy też pamiętać, że w takiej sytuacji ten sam użytkownik Ampio UNI nie może być zalogowany na kilku urządzeniach jednocześnie, ponieważ obraz z kamery będzie widoczny tylko na jednym urządzeniu.
Podsumowując:
Na potrzeby poradnika został stworzony nowy użytkownik, tak jak na załączonym obrazku:
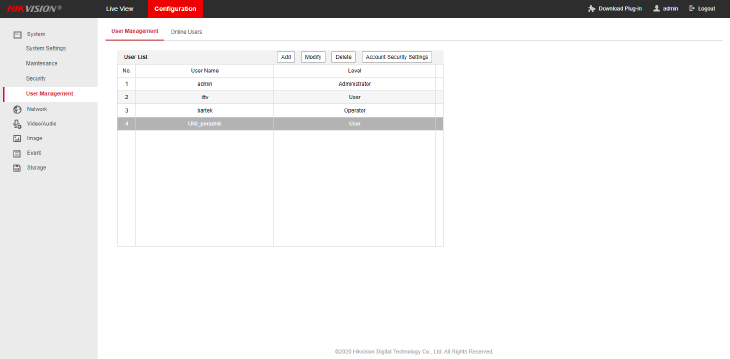 Kliknij, aby powiększyć i otworzyć w nowej zakładce.
Kliknij, aby powiększyć i otworzyć w nowej zakładce.
Następnie przechodzimy do zakładki Video/Audio. Aby nasz obraz był płynny z poziomu aplikacji Ampio UNI, powinniśmy zastosować ustawienia Sub-stream widoczne poniżej:
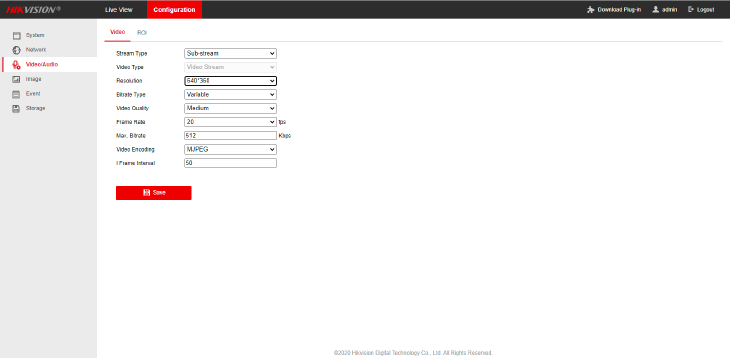 Kliknij, aby powiększyć i otworzyć w nowej zakładce.
Kliknij, aby powiększyć i otworzyć w nowej zakładce.
Zapisujemy i zamykamy przeglądarkę.
Nasz adres http jest dostępny pod następującym linkiem:
http://[login]:[hasło]@[adres IP kamery]/ISAPI/streaming/channels/102/httpPreview
Aby sprawdzić, czy link działa, możemy otworzyć go w oknie przeglądarki uzupełniając dane.
Przykład:
http://UNI_poradnik:trudnehaslo123@111.222.33.444/ISAPI/streaming/channels/102/httpPreview
gdzie w naszym przypadku:
[login] - UNI_poradnik
[hasło] - trudnehaslo123
[adres IP kamery] - 111.222.33.444
Teraz przechodzimy do Smart Home Manager i tworzymy nowy obiekt klikając Dodaj w zakładce Obiekty. Jako Urządzenie pozostawiamy domyślnie serwer, nadajemy nazwę naszemu obiektowi i wchodzimy w Ustawienia. Jako typ obiektu wybieramy z listy Kamera.
 Kliknij, aby powiększyć i otworzyć w nowej zakładce.
Kliknij, aby powiększyć i otworzyć w nowej zakładce.
Wchodzimy w Zaawansowane i wklejamy link do naszego źródła obrazu, a następnie z listy wybieramy typ jako WEBVIEW(MJPEG). Jeśli chcemy, aby próba wysłania widoku z kamery była również podczas połączenia przez chmurę zaznaczamy “Spróbuj przekierować przy połączeniu przez chmurę (WEBVIEW)”. Na końcu wybieramy takie proporcje, aby dostosować wymiary obiektu do widoku naszej kamery. Aby zaobserwować zmiany proporcji należy po każdej modyfikacji uruchomić ponownie aplikację.
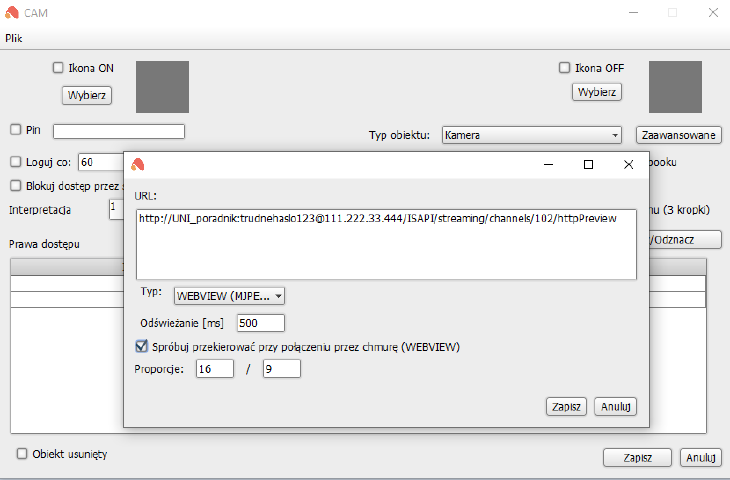 Kliknij, aby powiększyć i otworzyć w nowej zakładce.
Kliknij, aby powiększyć i otworzyć w nowej zakładce.
Zapisujemy i wybieramy którzy użytkownicy Ampio UNI będą mieli dostęp do naszego obiektu. W przypadku naszej kamery, niezależnie od użytkownika możliwy jest dostęp tylko do jednego substreama jednocześnie. Jeśli jednak mamy możliwość wielu podglądów w tym samym czasie, pamiętajmy, że powinniśmy udzielić praw dostępu do tego obiektu tylko jednemu użytkownikowi, a dla każdego następnego powtórzyć proces z tworzeniem obiektu w SmartHome Managerze wklejając inny link http z jego danymi logowania do kamery.
Na koniec dodajemy nasz stworzony obiekt do którejś z grup i wysyłamy ustawienia na serwer. Sprawdźmy, jak wygląda efekt końcowy: