Integracja urządzeń wspierających protokół ZigBee z systemem Ampio możliwa jest na przykład dzięki dopięciu bramki do modułu M-SERV-s. W celu wykonania połączenia niezbędne jest użycie platformy Node-RED. W poniższym przykładzie jako bramka służy moduł ZBDongle-E firmy Sonoff z dedykowaną anteną.
Aby podłączyć bramkę, odłączamy M-SERV od zasilania, wpinamy moduł w dowolne złącze USB i zasilamy ponownie serwer. Po kilku minutach, poprzez interfejs www aktywujemy połączenie SSH (wskazówki dostępne w poradniku Konfiguracja serwera). Logujemy się przy użyciu utworzonego hasła na konto root na serwerze np. poprzez aplikację putty.
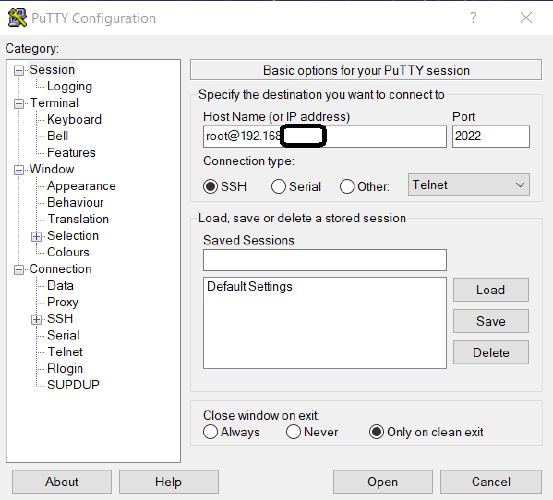 Kliknij, aby powiększyć i otworzyć w nowej zakładce.
Kliknij, aby powiększyć i otworzyć w nowej zakładce.
Po wpisaniu hasła wyszukujemy urządzenia z użyciem komendy:
dmesg | grep tty
Mostek prawdopodobnie zostanie dodany jako ttyACM0.
Wchodzimy w tryb zapisu i odczytu
/opt/ampio/bin/rw
przechodzimy do folderu, w którym możemy wprowadzać zmiany
cd /root
aktualizujemy listę dostępnych pakietów
sudo apt-get update
instalujemy pakiet pnpm
npm install -g pnpm@10.4.1
instalujemy git
sudo apt install git
tworzymy folder
sudo mkdir /root/zigbee2mqtt
zmieniamy uprawnienia do folderu
sudo chown -R root:root /root/zigbee2mqtt
klonujemy rezpozytorium zigbee2mqtt
git clone --depth 1 https://github.com/Koenkk/zigbee2mqtt.git /root/zigbee2mqtt
przechodzimy do folderu
cd /root/zigbee2mqtt
instalujemy dedykowane zależności
pnpm i --frozen-lockfile
uruchamiamy budowanie paczki
pnpm run build
kopiujemy zawartość przykładu do naszego pliku konfiguracyjnego
cp /root/zigbee2mqtt/data/configuration.example.yaml /root/zigbee2mqtt/data/configuration.yaml
Otwieramy plik do edycji
nano /root/zigbee2mqtt/data/configuration.yaml
Pole server ustawiamy na mqtt://localhost.
Pola połączenia MQTT zgodnie z naszymi ustawieniami serwera, user to najczęściej admin oraz odpowiednie hasło (dane logowania jak do bloczków mqtt w Node-RED). Należy pamiętać, aby usunąć znak # oznaczający komentarz linii.
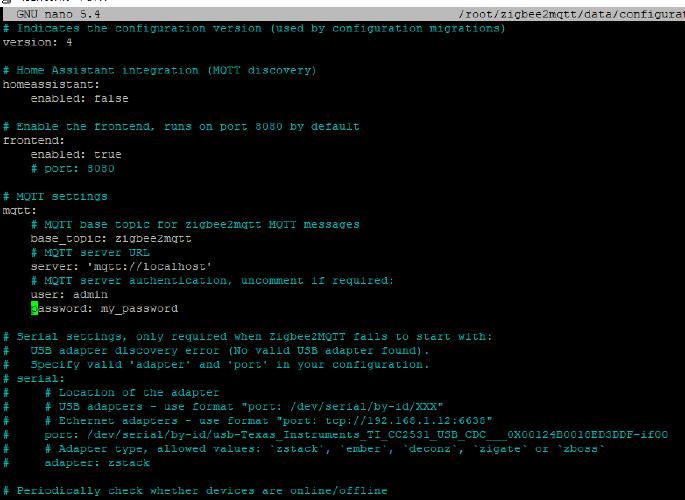 Kliknij, aby powiększyć i otworzyć w nowej zakładce.
Kliknij, aby powiększyć i otworzyć w nowej zakładce.
Po zmianie zapisujemy i zamykamy plik konfiguracyjny. W putty robimy to poprzez Ctrl+x, następnie y i Enter.
Wpisujemy komendę
pnpm start
Tworzymy folder
sudo mkdir /ampio/rw/zigbee2mqtt
Nadajemy uprawnienia
sudo chown -R ${USER}: /ampio/rw/zigbee2mqtt
git clone --depth 1 https://github.com/Koenkk/zigbee2mqtt.git /ampio/rw/zigbee2mqtt
Zmieniamy aktualny folder
cd /ampio/rw/zigbee2mqtt
Następnie instalujemy
npm ci
Otwieramy plik do edycji
nano /ampio/rw/zigbee2mqtt/data/configuration.yaml
Pole server ustawiamy na mqtt://localhost.
Pole port zgodnie z tym co wyszukane zostało powyżej np. /dev/ttyACM0.
Pola połączenia MQTT zgodnie z naszymi ustawieniami serwera, user to najczęściej admin oraz odpowiednie hasło (dane logowania jak do bloczków mqtt w Node-RED).
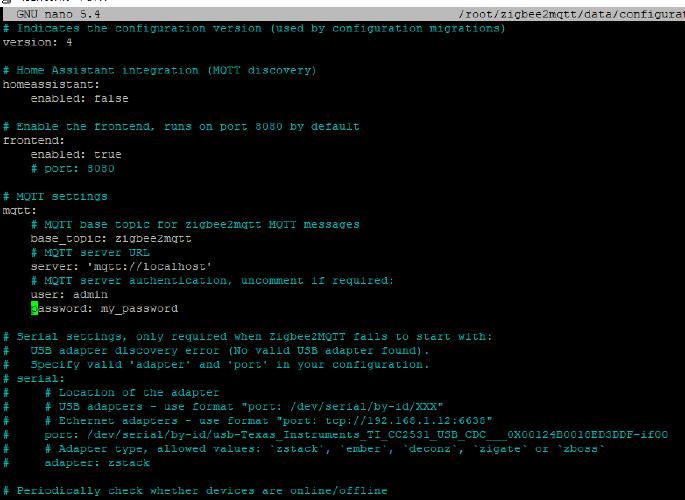 Kliknij, aby powiększyć i otworzyć w nowej zakładce.
Kliknij, aby powiększyć i otworzyć w nowej zakładce.
Po zmianie zapisujemy i zamykamy plik konfiguracyjny. W putty robimy to poprzez Ctrl+x, następnie y i Enter.
Wpisujemy komendę
npm start
Urządzenie dodawane w poradniku to czujnik temperatury i wilgotności SNZB-02 firmy Sonoff. Instrukcje dla urządzeń dostępne są na stronach odpowiednich producentów. W przypadku opisywanego czujnika, w celu jego dodania należy przytrzymać przycisk na obudowie przez 5 sekund.
Interfejs Zigbee dostępny jest w przeglądarce pod adresem IP_SERWERA:8080 (np. 192.168.1.6:8080). Po wejściu w interfejs możemy dodawać ręcznie kolejne urządzenia poprzez opcję Permit join.
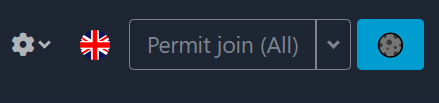 Kliknij, aby powiększyć i otworzyć w nowej zakładce.
Kliknij, aby powiększyć i otworzyć w nowej zakładce.
Po poprawnym dodaniu urządzenie podrzędne wyświetli się na liście.
 Kliknij, aby powiększyć i otworzyć w nowej zakładce.
Kliknij, aby powiększyć i otworzyć w nowej zakładce.
Na koniec dodawania można jeszcze przedwcześnie zatrzymać dodawanie wszystkiego.
 Kliknij, aby powiększyć i otworzyć w nowej zakładce.
Kliknij, aby powiększyć i otworzyć w nowej zakładce.
Poradnik opisujący podstawy Node-RED w systemie Ampio dostępny jest pod adresem: Integracja systemu Ampio z Node-RED. Po dodaniu urządzeń podrzędnych można już nasłuchiwać danych z brokera MQTT Ampio. Topic na którym urządzenie nadaje można podejrzeć w terminalu poprzez połączenie SSh. W tym przykładzie jest to topic główny i ID dodanego urządzenia: zigbee2mqtt/0x00124b00250e039e.
 Kliknij, aby powiększyć i otworzyć w nowej zakładce.
Kliknij, aby powiększyć i otworzyć w nowej zakładce.
Dane można podejrzeć po dodaniu bloczka debug.
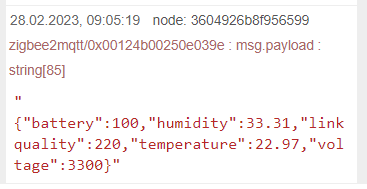 Kliknij, aby powiększyć i otworzyć w nowej zakładce.
Kliknij, aby powiększyć i otworzyć w nowej zakładce.
W celu np. odczytania liczbowo wilgotności z tego czujnika przepuszczamy informację przez bloczek function z zawartością:
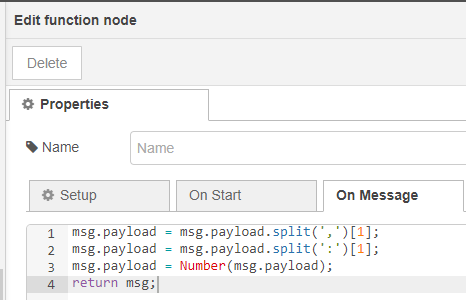 Kliknij, aby powiększyć i otworzyć w nowej zakładce.
Kliknij, aby powiększyć i otworzyć w nowej zakładce.
Różne urządzenia końcowe mogą nadawać informację w różnych postaciach dlatego warto podejrzeć dane w oknie debug przed napisaniem funkcji przesyłającej informację.
Logujemy się ponownie poprzez SSH, będąc w głównym folderze root pobieramy i uruchamiamy skrypt komendą:
curl https://dist.ampio.pl/scripts/zigbee2mqtt400.sh | bash -s
Aby aplikacja została uruchomiona automatycznie po restarcie zasilania, należy dodać odpowiedni skrypt. W interfejsie www modułu M-SERV wchodzimy w zakładkę SYSTEM a następnie SKRYPTY. Pobieramy załączony plik o nazwie zigbee2mqtt.sh. Wgrywamy go poprzez WYBIERZ PLIK, następnie WGRAJ PLIK. W kolejnym kroku zaznaczamy przy skrypcie pole 5 min i naciskamy ZAPISZ.
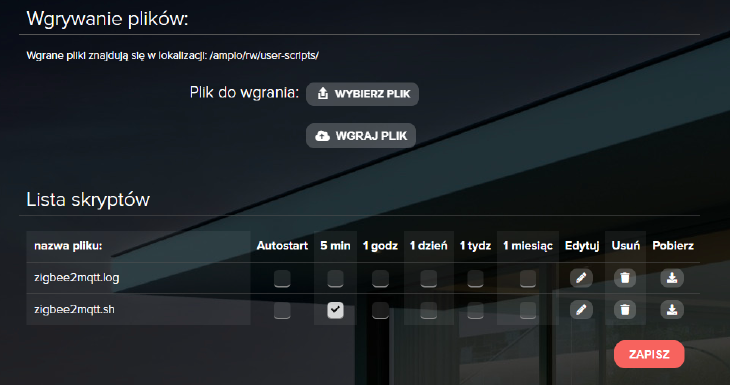 Kliknij, aby powiększyć i otworzyć w nowej zakładce.
Kliknij, aby powiększyć i otworzyć w nowej zakładce.
W celu sprawdzenia poprawności konfiguracji resetujemy zasilanie serwera i po kilku minutach sprawdzamy działanie poprzez Node-RED np. w oknie debug.
Jeżeli w trakcie konfiguracji przechodziliśmy w tryb rw to na koniec wprowadzamy serwer podczas połączenia SSH ponownie w tryb tylko do odczytu:
/opt/ampio/bin/ro
Plik do pobrania: