In this guide you will learn how to correctly configure a camera for use with the Ampio UNI application using HIKVISION cameras as an example.
The first step is to log into your camera by entering its IP address in your browser. If you don’t know the IP address of the camera, a tool to find devices connected to the same network can help, the camera manufacturer recommends the SADP tool which is available on their website.
After entering the IP address of the camera, you will see a login window - go to the Configuration tab and then to User Management.
Depending on the specification of the respective camera, only one or several users can use the video transmission at a time. Therefore, if the camera specification allows more than one sub-stream at a time you should create a separate HIKVISION user for each Ampio UNI user. Please also note that in this case the same Ampio UNI user cannot be logged in on several devices at the same time, as the camera image will only be visible on one device.
To sum up:
A new user has been created for the purpose of the guide, as shown in the picture below:
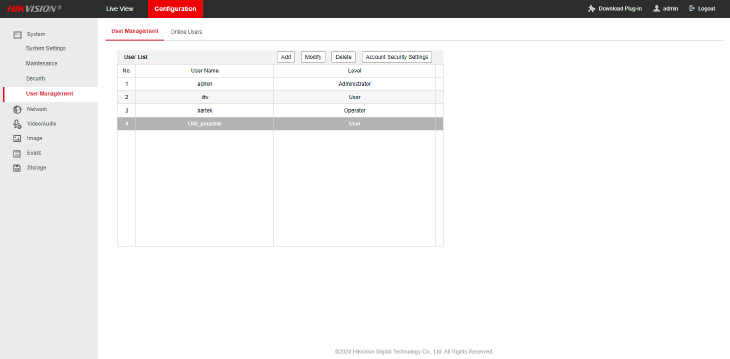 Click to enlarge and open in a new tab.
Click to enlarge and open in a new tab.
Then, proceed to the Video/Audio tab. To ensure that your video is smooth from within the Ampio UNI application, you should apply the Sub-stream settings shown below:
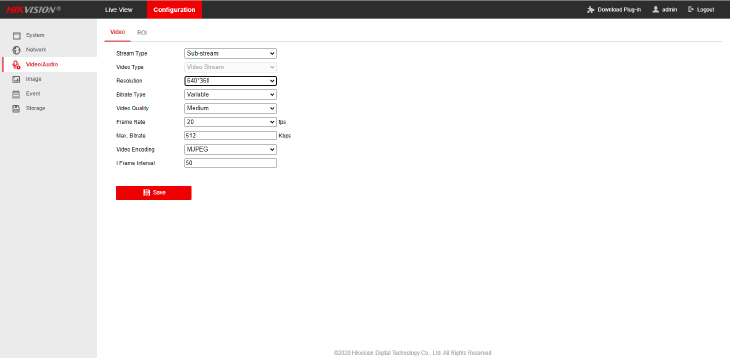 Click to enlarge and open in a new tab.
Click to enlarge and open in a new tab.
Save and close the browser.
You can access your http address at the following link:
http://[login]:[password]@[camera’s IP address]/ISAPI/streaming/channels/102/httpPreview
To check whether the link works, you can open it in a browser window by completing the data.
Example:
http://UNI_guide:difficultpassword123@111.222.33.444/ISAPI/streaming/channels/102/httpPreview
where:
[login] - UNI_guide
[hasło] - difficultpassword123
[camera’s IP address] - 111.222.33.444
Now go to Ampio Designer by entering the IP address of the server in your browser, then go to the APPLICATION tab, select the location in the application where you want to add the camera preview and create a new object by clicking Add and then Add new object.
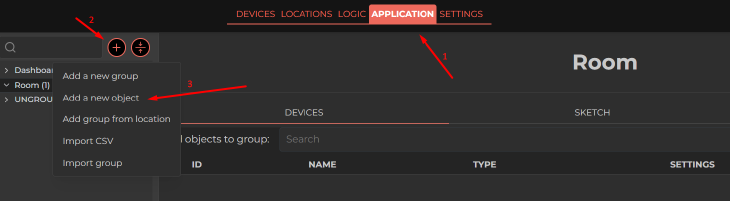 Click to enlarge and open in a new tab.
Click to enlarge and open in a new tab.
Leave the server as the Device by default, name your object and choose Camera from the list as the object type. Then, depending on what the beginning of the link is, select mjpeg (for http://) or rtsp (for rtsp://) and confirm.
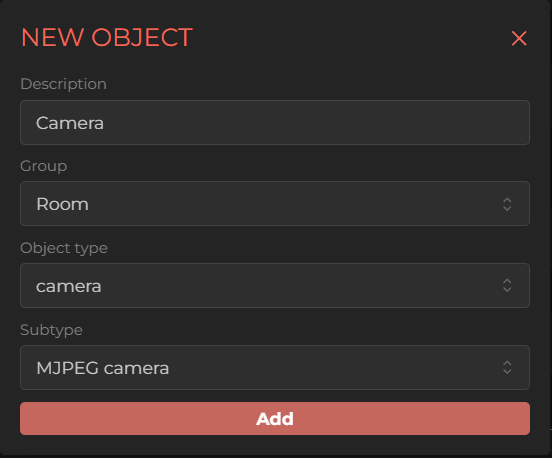 Click to enlarge and open in a new tab.
Click to enlarge and open in a new tab.
After clicking Add, enter the previously created link in the URL field and click Save.
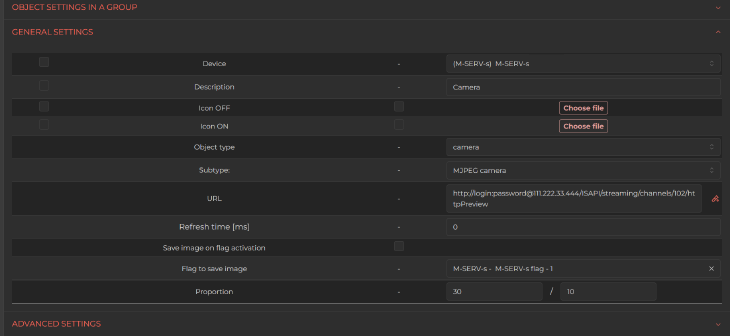 Click to enlarge and open in a new tab.
Click to enlarge and open in a new tab.
Once you have saved all the settings you have set up so far, choose which Ampio UNI users will have access to the object. In the case of this particular camera, regardless of the user, it is only possible to access one substream at a time. However, if there are multiple views possible at the same time, remember that you should only grant access rights to this object to one user, and for each subsequent user, repeat the process with the object creation in Ampio Designer by pasting another http link with their camera login details.
To ensure smooth access to the building automation installation, a limit is placed on the number of simultaneous active connections to the installation via Ampio Cloud. A maximum of 6 users can connect remotely to the installation at the same time, of which a maximum of 3 profiles can be used to connect monitoring systems.
Let’s see what the end result looks like in the Ampio UNI application: