W tym poradniku dowiesz się jak tworzyć Sceny w aplikacji Ampio UNI, nauczysz się dodawać obiekty i tworzyć harmonogramy.
Tworzenie scen pozwala nam na szybkie przystosowanie swojego domu do danej sytuacji, może to być spotkanie z przyjaciółmi, wieczór filmowy, romantyczna kolacja, etc. Nie trać czasu, aby za każdym razem konfigurować oświetlenie, muzykę, rolety i pozostałe urządzenia automatyki domowej. Zrób to raz, a następnie jednym kliknięciem zmieniaj ustawienia całego domu i ciesz się z zaoszczędzonego czasu.
Aby stworzyć nową scenę należy w aplikacji Ampio UNI kliknąć w przycisk z logiem Ampio na środku dolnego menu i wybrać kafelek SCENY.
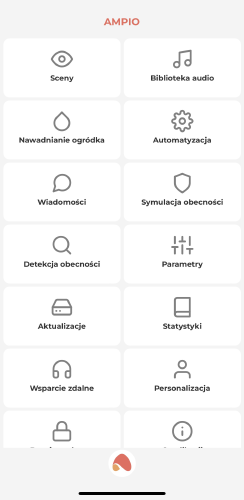 Kliknij, aby powiększyć i otworzyć w nowej zakładce.
Kliknij, aby powiększyć i otworzyć w nowej zakładce.
Następnie w prawym górnym rogu kliknąć w ikonkę plusa. Wyświetli nam się następujące okno:
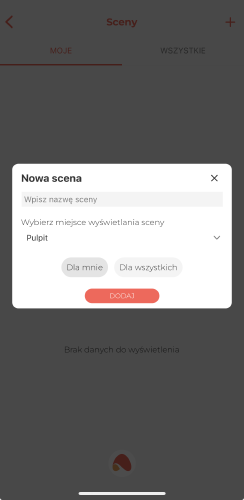 Kliknij, aby powiększyć i otworzyć w nowej zakładce.
Kliknij, aby powiększyć i otworzyć w nowej zakładce.
W pierwszym wierszu możemy nadać nazwę naszej scenie, w drugim wierszu natomiast wybieramy miejsce, w którym ma być ona wyświetlana w aplikacji. W zależności czy tworzymy scenę tylko dla danego pomieszczenia, czy też dla całego budynku możemy ją umiejscowić w wybranej przez siebie zakładce z listy MIEJSCA, lub na PULPICIE. Mamy również możliwość wyświetlania stworzonej sceny tylko i wyłącznie w sekcji SCENY, tutaj będą widoczne wszystkie sceny, które zostały przez nas stworzone.
Po dokonaniu wszystkich wyborów klikamy przycisk DODAJ.
W związku z zaimplementowanymi rozwiązaniami geolokalizacji, w aplikacji Ampio UNI istnieje możliwość tworzenia scen Dla mnie. Sceny te są widoczne dla innych użytkowników instalacji, ale inni użytkownicy nie mogą ich edytować. Dzięki temu sceny, których działanie uzależnione jest od lokalizacji danego użytkownika i jego telefonu nie mogą być przypadkowo przepisane na innego użytkownika, co mogłoby spowodować ich niepoprawne działanie.
Dodatkowo, na etapie tworzenia użytkowników instalacji, instalator może zdefiniować uprawnienia poszczególnych użytkowników tak, aby np. mieli/nie mieli dostępu do widoku wszystkich scen, albo mogli/nie mogli dodawać scen w aplikacji.
Po stworzeniu sceny wyświetli nam się okno z jej zawartością. Mamy tutaj do dyspozycji dwie zakładki: urządzenia i harmonogram. Skupmy się najpierw na tej pierwszej. Do zakładki urządzenia możemy dodać dowolną ilość urządzeń, nad którymi chcemy mieć kontrole z poziomu sceny. Zanim dodamy nowe urządzenie zwróćmy uwagę na opcję Steruj stanem urządzenia podczas tworzenia sceny. Jeśli podczas tworzenia sceny nie chcemy, aby urządzenia w domu zmieniały swój stan wystarczy, że wyłączymy tą funkcję.
Aby dodać nowe urządzenie wybieramy ikonkę plusa widoczną na górnym pasku. Pojawi nam się okno z dwoma wierszami, podobne do tego z kroku dodawania sceny. W pierwszym wierszu wybieramy miejsce gdzie znajdują się urządzenia którymi chcemy sterować. W drugim wierszu wybieramy urządzenia, które mają brać udział w scenie. Po kliknięciu DODAJ urządzenia wyświetlą się w formie listy. Jeśli chcemy dodać do sceny urządzenia z kilku miejsc w naszym domu, wystarczy, że powtórzymy tą czynność wybierając kolejne miejsce przy dodawaniu urządzeń. Podczas tworzenia sceny przy każdym z urządzeń mamy możliwość ustawienia czasu, po którym urządzenie ma zostać wysterowane, możemy w ten sposób stworzyć efekt załączania schodowego świateł i wiele innych kombinacji.
Pamiętaj, aby ustawić które urządzenia mają być włączone, a które wyłączone, gdy scena jest aktywna. Podczas dodawania urządzeń wszystkie domyślnie ustawione są na OFF, co oznacza, że aktywowanie sceny wyłączy nasze urządzenie. Aby to zmienić kliknij w ikonkę danego urządzenia.
Gotowe! Nasza pierwsze scena zostanie zapisana po kliknięciu strzałki z ikonką dyskietki w lewym górnym rogu.
Przy każdej stworzonej przez nas scenie mamy do dyspozycji 3 następujące ikonki:
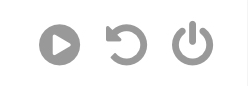 Kliknij, aby powiększyć i otworzyć w nowej zakładce.
Kliknij, aby powiększyć i otworzyć w nowej zakładce.
Włącz scenę
Kliknięciem uruchamiamy scenę, jeśli scena jest aktywna, pojawi nam się zielony znacznik informujący nas o tym fakcie.
Odwróć scenę
Tą zakręconą strzałką możemy przywrócić urządzenia do stanu sprzed aktywacji sceny.
Wyłącz scenę
Ta ikonka pozwala nam na wyłączenie wszystkich urządzeń, które mamy dodane do naszej sceny.
Wróćmy zatem do drugiej zakładki wspomnianej przy tworzeniu sceny - HARMONOGRAM. Do każdej naszej sceny możemy dodać harmonogram jej samodzielnego działania. Nie oznacza to jednak, że nie będziemy mogli ręcznie uruchomić naszej sceny. Przechodząc do zakładki harmonogramu w widoku naszej sceny, możemy dodać nowy harmonogram przyciskiem plusa w górnym prawym rogu. Naszą scenę możemy uzależnić od wielu sytuacji, nie musi to być tylko jeden harmonogram. Po dodaniu wyświetli nam się okno z następującymi funkcjami:
Opcja
Mamy tutaj do dyspozycji funkcje, które poznaliśmy już wyżej, czyli:
Czas
Wykonanie funkcji możemy uzależnić od godziny lub od wschodu, zachodu słońca. Jeśli zdecydujemy się na stworzenie harmonogramu uzależnionego od zachodu i wschodu, zamiast godziny, wyświetli nam się możliwość ustawienia czasu w minutach, na ile przed. lub po danej porze dnia ma nastąpić wysterowanie sceny.
Dzień
Tutaj możemy zaznaczyć dni tygodnia w których harmonogram ma funkcjonować. Jeśli chcemy mieć inny harmonogram dla poszczególnych dni tygodnia, wystarczy dodać kolejny i zaznaczyć inne dni.
Jeśli nasza scena posiada harmonogram, informuje nas o tym ikonka zegara w widoku obok poszczególnej sceny.
 Kliknij, aby powiększyć i otworzyć w nowej zakładce.
Kliknij, aby powiększyć i otworzyć w nowej zakładce.
Wszystko gotowe! Zaproś znajomych i pochwal się jak jednym kliknięciem dostosowujesz swój dom do ich wizyty.