W tym poradniku dowiesz się jak tworzyć automatyzacje w aplikacji Ampio UNI, nauczysz się tworzyć warunki i przypisywać do nich akcje.
Podczas użytkowania budynku, często wpadamy na nowe pomysły wzbogacające naszą instalację o dodatkowe funkcje. Dlatego dajemy użytkownikowi możliwość stworzenia automatyzacji dopasowanej do jego stylu życia. Tworzenie automatyzacji umożliwia samodzielną pracę naszego inteligentnego budynku. Możemy uzależnić wywołanie danej akcji od pory dnia, stanu rolet, zapalonych świateł i wielu innych czynników. Nie przejmuj się zapalonym światłem podczas twojej nieobecności, stwórz automatyzację, która zgasi je za Ciebie, gdy wyjdziesz z domu. Zdarza Ci się zapomnieć o zamknięciu bramy garażowej na noc? Stwórz automatyzację bramy uzależnioną od godziny.
Aby stworzyć nową automatyzację należy w aplikacji Ampio UNI kliknąć logo Ampio znajdujące się na środku dolnego menu i z listy wybrać AUTOMATYZACJA, następnie w prawym górnym rogu kliknąć w ikonkę plusa. Wyświetli nam się okno, w którym możemy nadać nazwę naszej automatyzacji. Po wpisaniu nazwy klikamy DODAJ
 Kliknij, aby powiększyć i otworzyć w nowej zakładce.
Kliknij, aby powiększyć i otworzyć w nowej zakładce.
Po stworzeniu automatyzacji wyświetli nam się okno z jej zawartością. Mamy tutaj do dyspozycji dwie zakładki: warunki i akcje. Warunki naszej automatyzacji decydują kiedy mają zostać wykonane akcje. Aby dodać warunek wybieramy ikonę plusa w prawym górnym rogu. Wyświetli nam się następujące okno:
 Kliknij, aby powiększyć i otworzyć w nowej zakładce.
Kliknij, aby powiększyć i otworzyć w nowej zakładce.
Jako typ warunku możemy wybrać:
Dni
Po dodaniu warunku od Dni, możemy wybrać dni tygodnia w których ma zostać wywołana akcja
Czas
Gdy dodamy warunek od czasu, mamy do dyspozycji takie opcje jak:
Obiekt
Tworząc warunek od obiektu, musimy wybrać z listy Miejsce, w którym znajduje się nasz obiekt, oraz jego nazwę. Po dodaniu obiektu możemy wybrać, czy warunek ma być spełniony w momencie, gdy urządzenie jest aktywne lub nieaktywne.
Zdarzenie
Można również stworzyć warunek od zdarzenia, wystarczy wybrać z listy dane zdarzenie.
Wewnątrz lokalizacji
Automatyzacja wykona się, gdy będziemy znajdować się w ustalonej lokalizacji. Możemy ustawić lokalizację za pomocą pinezki na mapie oraz odległość obszaru branego pod uwagę od środka punktu.
Do poprawnego działania automatyzacji opartych na lokalizacji (geofencingu), wymagane jest udzielenie aplikacji ciągłego dostępu do lokalizacji oraz detekcji ruchu.
Poza lokalizacją
Analogicznie do powyższego typu, automatyzacja zostanie aktywowana, gdy opuścimy teren zaznaczony pinezką na mapie, wielkość powierzchni branej pod uwagę określamy odległością od środka punktu.
Po stworzeniu warunku, możemy przejść już do wyboru akcji lub dodać kolejne warunki jeśli zdecydujemy się na automatyzację z wieloma warunkami. Na powstałej liście pojawi nam się nowy przycisk umożliwiający wybór czy akcja ma zostać aktywowana gdy spełnione zostaną wszystkie warunki, czy gdy zostanie spełniony jeden z warunków.
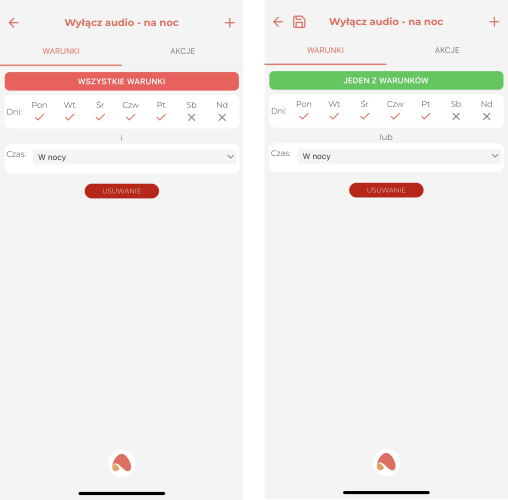 Kliknij, aby powiększyć i otworzyć w nowej zakładce.
Kliknij, aby powiększyć i otworzyć w nowej zakładce.
Jeśli chcemy usunąć któryś z warunków z listy, wystarczy, że klikniemy przycisk USUWANIE i wybierzemy warunek (lub warunki), który chcemy usunąć.
Przejdźmy zatem do zakładki, w której możemy dodać akcje do naszej automatyzacji. Dodawanie akcji odbywa się podobnie jak dodawanie warunku. Mamy jednak inne opcje do wyboru - jako typ naszej akcji możemy wybrać:
Scena
Możemy tutaj wybrać scenę, która zostanie aktywowana po spełnieniu warunków, więcej na temat scen możemy przeczytać w Sceny w aplikacji Ampio UNI.
Obiekt
Wybierając obiekt, który ma zostać wysterowany, tak samo jak w przypadku tworzenia warunku należy wybrać z listy miejsce i dany obiekt.
Push
Wybierając powiadomienia Push, możemy wpisać tekst, który ma być wyświetlany w powiadomieniu, oraz użytkownika, do którego ma zostać dostarczone powiadomienie Push. Powiadomienia Push są powiadomieniami wyświetlanymi w naszym telefonie.
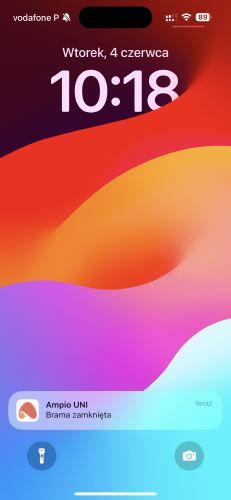 Kliknij, aby powiększyć i otworzyć w nowej zakładce.
Kliknij, aby powiększyć i otworzyć w nowej zakładce.
Wiadomości Push możemy również odczytać w liście Wiadomości dostępnej w zakładce KONTO lub bezpośrednio z pulpitu aplikacji Ampio UNI wchodząc w ikonkę dymku w prawym górnym rogu.
Zdarzenie
Wybierając zdarzenie, należy wybrać z listy jego nazwę, po spełnieniu warunku dane zdarzenie zostanie wywołane.
Wiadomość
Jeśli nie chcemy otrzymywać wiadomości Push, ale chcemy podczas spełnienia warunku dostać wiadomość w aplikacji, możemy do tego wykorzystać ten typ akcji. Wiadomość tę będziemy mogli odczytać na liście wiadomości, tak samo jak w przypadku wiadomości Push.
Audio
Wybierając akcję typu audio możemy wybrać urządzenie audio, które ma zostać wysterowane przez daną automatyzację oraz jedną z następujących czynności, którą to urządzenie wykona:
Do naszej automatyzacji możemy dodać wiele Akcji. Gdy wszystko już gotowe możemy zapisać automatyzację po przez wciśnięcie strzałki z dyskietką w lewym górnym rogu.
Od teraz nasza automatyzacja działa samodzielnie, jeśli tylko zostaną spełnione warunki, które zostały ustalone. Możemy stworzyć wiele automatyzacji dla naszego inteligentnego budynku. Przy każdej z automatyzacji mamy widoczne następujące ikonki:
 Kliknij, aby powiększyć i otworzyć w nowej zakładce.
Kliknij, aby powiększyć i otworzyć w nowej zakładce.
Jeżeli chcemy na stałe usunąć którąś z automatyzacji z listy, wystarczy kliknąć w trzy kropki po lewej stronie nazwy danej automatyzacji i wybrać opcję “Usuń automatyzację”. Pozostałe opcje dostępne z tego poziomu to zmiana nazwy automatyzacji oraz ustawienie “czasu odpoczynku”. Czas odpoczynku jest czasem, podczas którego automatyzacja chwilowo się nie wykonuje. Przykładowo, jeżeli jako akcję mamy ustawione powiadomienie PUSH przy każdym naciśnięciu dzwonka domofonu, to jeżeli ktoś nacisnąłby dzwonek 10 razy, jeden za drugim, to dostalibyśmy 10 wiadomości na telefon. Żeby uniknąć takiego wysypu wiadomości, możemy ustawić czas odpoczynku np. na 20 sekund, dzięki czemu nawet przy ciągłym naciskaniu dzwonka dostaniemy jedną wiadomość o tym, że ktoś dzwoni do domofonu, a następną dopiero za 20 sekund, co może dać nam wystarczająco czasu, żeby odebrać domofon.