W Ampio UNI w zakładce MIEJSCA możemy grupować elementy nie tylko jako lista, ale również rozmieszczać je na rzutach. Z rzutów możemy sterować obiektami, jak i również poruszać się między różnymi grupami.
Aby dodać rzut do grupy w aplikacji mobilnej, należy w Ampio Designer przejść do zakładki APLIKACJA, a następnie nad nazwą grupy wybrać RZUT.
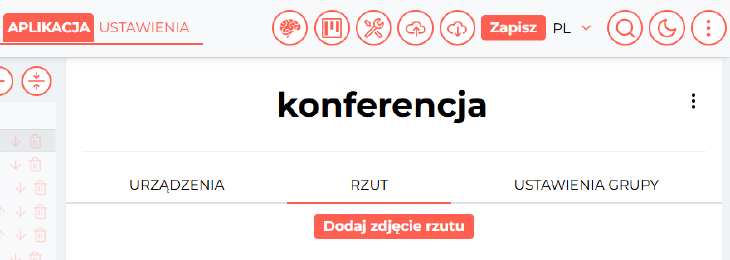 Kliknij, aby powiększyć i otworzyć w nowej zakładce.
Kliknij, aby powiększyć i otworzyć w nowej zakładce.
Aby na rzut nałożyć obiekt należy wybrać Urządzenia na rzucie i wybrać odpowiedni obiekt. Zmiana ikony dla obiektu dostępna jest w ustawieniach obiektu.
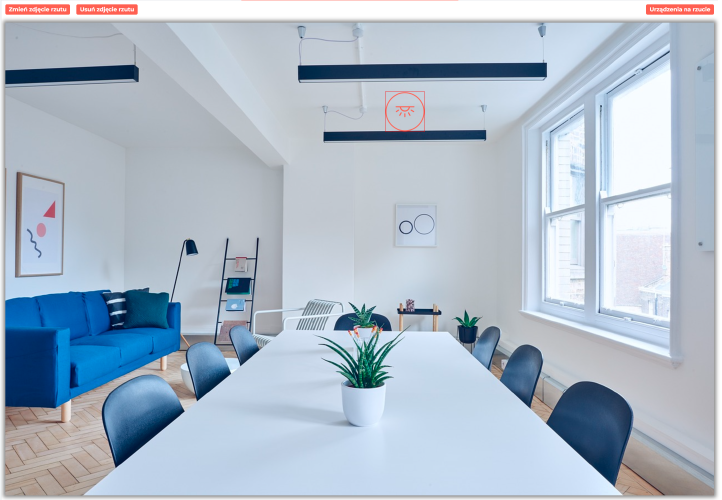 Kliknij, aby powiększyć i otworzyć w nowej zakładce.
Kliknij, aby powiększyć i otworzyć w nowej zakładce.
Z lewej strony pojawi się dodatkowe Menu, które ułatwia precyzyjne układanie i zmianę rozmiaru obiektów.
 Kliknij, aby powiększyć i otworzyć w nowej zakładce.
Kliknij, aby powiększyć i otworzyć w nowej zakładce.
Na koniec zapisujemy zmiany poprzez użycie przycisku Zapisz w prawym górnym rogu.
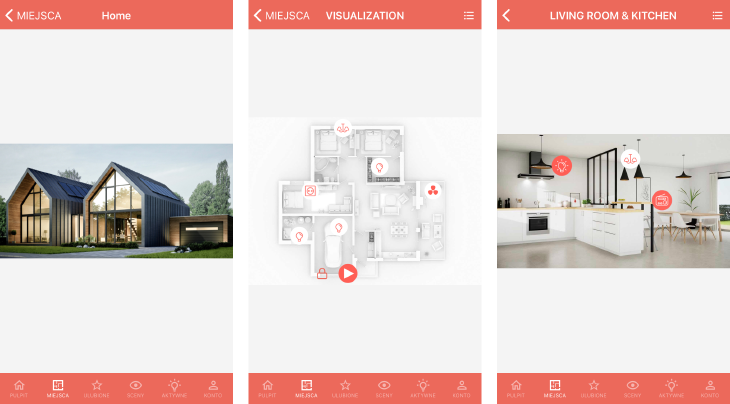 Kliknij, aby powiększyć i otworzyć w nowej zakładce.
Kliknij, aby powiększyć i otworzyć w nowej zakładce.
Naszym rzutem może być plan budynku, jego zdjęcie, widok pomieszczenia, każdy dowolny obraz przez nas wybrany. Na rzutach możemy umieszczać ikony i zaznaczać, w jakim obszarze na rzucie ma się odbywać zadana funkcjonalność. Możemy sterować wartością naszych obiektów lub przechodzić do innego miejsca wybierając pewien obszar naszego domu, np. łazienka, sypialnia, etc.
*od stycznia 2024 roku oprogramowanie Smart Home Manager nie jest już rozwijane. Zaleca się korzystanie z niego tylko w uzasadnionych przypadkach.
Aby dodać nowe rzuty, należy zalogować się do aplikacji Smart Home Manager. Niezbędna jest znajomość hasła administratora do serwera oraz adresu IP. Jeśli nie wiesz, jak zalogować się do aplikacji Smart Home Manager, skorzystaj z poradnika: konfiguracja serwera M-SERV
Po poprawnym zalogowaniu przechodzimy do zakładki Grupy, a następnie odnajdując na liście grupę, dla której chcemy dodać widok rzutu, przechodzimy do jej ustawień.
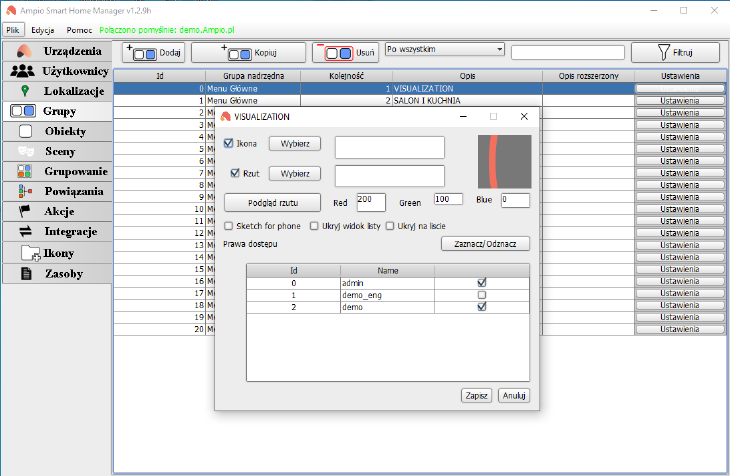 Kliknij, aby powiększyć i otworzyć w nowej zakładce.
Kliknij, aby powiększyć i otworzyć w nowej zakładce.
Zaznaczamy obecność rzutu dla danej grupy i wybieramy obraz znajdujący się na naszym komputerze, który ma pełnić rolę rzutu dla danej grupy. Po zapisaniu zmian musimy pamiętać, aby zapisać konfigurację na serwerze, np. po przez użycie skrótu Ctrl+S, lub z poziomu górnego menu.
Aby dowiedzieć się więcej na temat obiektów i ich konfiguracji odwiedź nasz poradnik: [Obiekty - konfiguracja w Smart Home Manager]. Umieszczanie obiektu na naszym rzucie zaczynamy od wejścia do zakładki Grupowanie w Smart Home Manager i wybieramy grupę, dla której dodaliśmy wcześniej widok rzutu. Aby obiekt mógł znajdować się na naszym rzucie musi należeć do tej grupy.
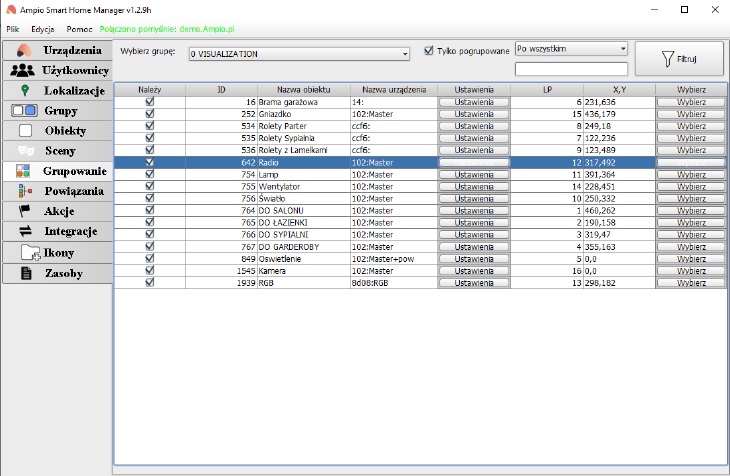 Kliknij, aby powiększyć i otworzyć w nowej zakładce.
Kliknij, aby powiększyć i otworzyć w nowej zakładce.
Jak możemy zauważyć, po prawej stronie znajduje się kolumna z współrzędnymi położenia danego obiektu na rzucie. Aby graficznie ustalić położenie tego obiektu, wybieramy pozycję Wybierz z ostatniej kolumny
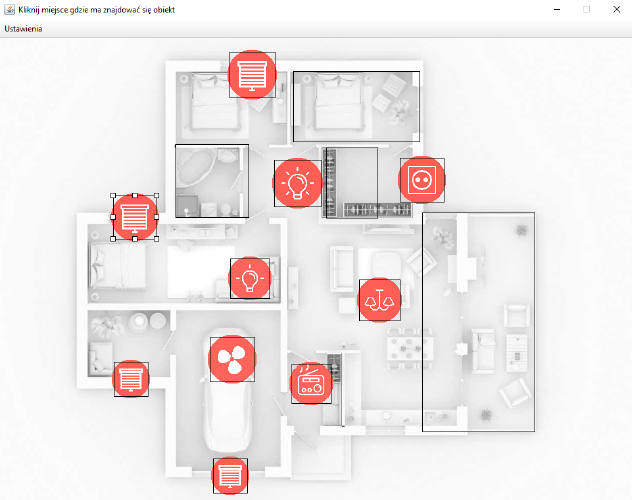 Kliknij, aby powiększyć i otworzyć w nowej zakładce.
Kliknij, aby powiększyć i otworzyć w nowej zakładce.
Wyświetli nam się widok naszego rzutu. Mamy tutaj możliwość ustawienia obiektu w odpowiednim miejscu, jak i również zmiany jego rozmiaru. Ustawienie rozmiaru naszej ikony jest jednoznaczne z określeniem obszaru, w którym obiekt będzie sterowalny poprzez kliknięcie. Gdy wybierzemy już ostateczną pozycję naszego obiektu, możemy zamknąć okno krzyżykiem.
Co, jeśli chcemy, aby obiekt wyświetlał się tylko na rzucie, ale nie był widoczny na liście w danej grupie? W takim wypadku znajdując się cały czas w tej samej zakładce co wcześniej, przechodzimy do okna Ustawienia dla naszego obiektu. Znajduje się tu kilka opcji, a w nich między innymi Pokazuj obiekt tylko na rzucie. Zaznaczenie okienka i zapisanie ustawień pozwoli na uzyskanie takiego efektu.
Pamiętaj, aby wszelkie zmiany były widoczne w Ampio UNI należy zapisać konfigurację na serwerze.
Do zastosowania takiej konfiguracji będziemy musieli stworzyć ręcznie obiekt typu grupa. Robimy to w zakładce Obiekty, klikając Dodaj i w ustawieniach wybierając Typ Obiektu jako Grupa. Teraz, aby nasz obiekt był odnośnikiem do wybranej grupy, musimy mu przypisać w interpretacji ID grupy. Czyli przechodzimy do zakładki grupy i sprawdzamy ID grupy. Przykładowo, grupa Kuchnia będzie miała ID nr 13 - zapamiętujemy i wracamy do zakładki Obiekty. Następnie, w polu numeru dla naszego obiektu przypisujemy zapamiętaną liczbę, która w naszym wypadku jest liczbą 13. Dalsza część dodawania obiektu do rzutu odbywa się w sposób identyczny, jak zostało to opisane w poprzednim punkcie. W taki sposób kliknięcie zaznaczonego obszaru na naszym rzucie przekieruje nas do przypisanej grupy.
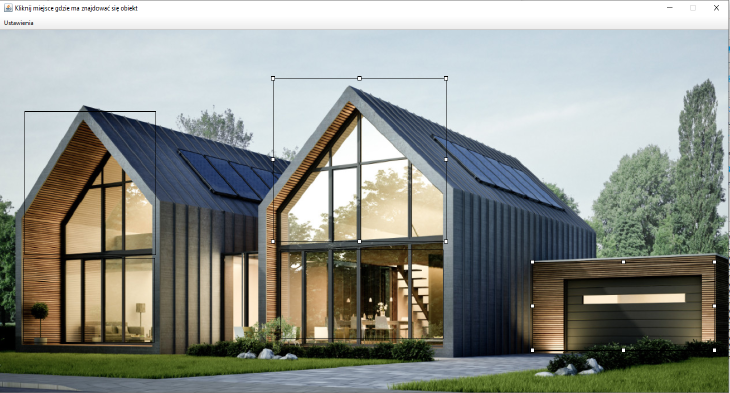 Kliknij, aby powiększyć i otworzyć w nowej zakładce.
Kliknij, aby powiększyć i otworzyć w nowej zakładce.
Gotowe! Zapisz konfigurację na serwerze i korzystaj z możliwości sterowania swoim domem z widoku dodanych rzutów.