Kreator Paneli jest aplikacją, która pozwala na tworzenie personalizowanych szklanych paneli dotykowych Ampio używanych do sterowania inteligentnym domem.
Kreator Paneli pozwala na zarządzanie wieloma projektami jednocześnie. Można otworzyć całkiem nowy projekt, albo pracować na projekcie zapisanym wcześniej do pliku PDF.

Każdy projekt może być edytowany, kasowany, duplikowany, albo zapisany do pliku PDF z poziomu głownego menu. Korzystanie z funkcji powodujących nieodwracalne zmiany jest zabezpieczone odpowiednimi alertami.

Edytor paneli składa się z sekcji edytora oraz sekcji podglądu. Na górze sekcji edytora znajduje się menu z zakładkami odpowiadającymi głównym opcjom konfiguracji panelu, które są później wyświetlane w sekcji podglądu. W widoku edytora paneli znajdują się: górna belka do edycji nazwy panelu, dolna belka z nazwą wybranego modelu, kolorem oraz panelem kontroli skali z opcją widoku na pełnym ekranie, a także boczna belka z dodatkowymi opcjami do zarządzania projektem. Widoczność niektórych z opcji na bocznej belce jest zależna od wybranej zakładki edycji.

Przez cały czas pracy w edytorze dostępna jest opcja aktywowania trybu wizualizacji w bocznym menu. Widok wizualizacji umożliwia zastąpienie schematycznego widoku projektowanego panelu w sekcji podglądu widokiem docelowym urządzenia. Edytowanie ikon, napisów i ramek jest możliwe wyłącznie w trybie edycji o czym informuje poniższy komunikat.

W zakładce Modele dostępne są wszystkie personalizowane panele z oferty Ampio. Każdy model ma krótki opis oraz link do Bazy Wiedzy Ampio, gdzie można znaleźć szczegółowe informacje o danym modelu.

W zakładce Fazy i kolory możliwy jest wybór stylu krawędzi panelu, a także koloru szkła z palety kolorów podstawowych i niestandardowych. Różnica w wyglądzie panelu z poszczególnymi stylami krawędzi widoczna jest w trybie wizualizacji, o czym informuje tooltip pojawiający się przy poszczególnych opcjach faz. Dla wybranych modeli możliwe jest wybranie szkła dymionego, jednak wybór ten uniemożliwia dodawanie ramek - szczegóły opisane są w tooltipach pojawiających się przy danych kolorach.

Zakładka Ikony zawiera skategoryzowane ikony udostępnione przez Ampio wraz z możliwością oznaczania ich jako Ulubione, Własne ikony wgrywane przez użytkownika oraz sekcję zarządzania Diodami stanu i Klawiaturą.

Ikony można umieścić na panelu przeciągając je i umieszczając na jednym z dostępnych pól, które podświetlają się, kiedy ikona znajdzie się nad nimi. Każde z tych pól ma miejsce na pełnowymiarową ikonę oraz punkt podświetlenia nad ikoną. W przypadku umieszczenia ikony na polu zajętym przez inną ikonę zostanie ona zastąpiona. Usunięcie poprzedniej ikony symbolizowane jest wyświetleniem na niej znaku X przed upuszczeniem nowej ikony.

Oprócz podświetlenia pola posiadają również animacje, którą można wyłączyć w bocznym menu.

Ikona może być umieszczona w jednym z czterech miejsc w każdym z pól:
Kiedy kursor najedzie z ikoną na odpowiednie miejsce, podświetlenie zmieni kolor na zielony. Podzielone pola dla dwóch ikon podświetlą się, kiedy kursor znajdzie się wystarczająco blisko.
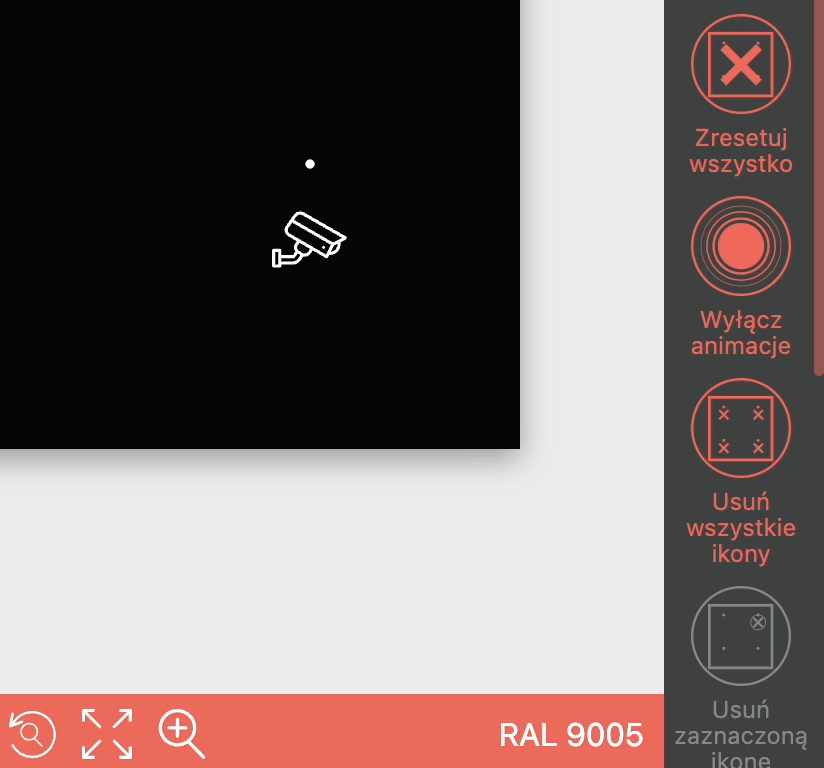
W związku z potencjalnymi problemami z podświetleniem przy użyciu ikony statusowej pojawia się okienko ostrzeżenia. Okna ostrzeżeń mogą być ukryte, ale przycisk pokaż/ukryj ostrzeżenie pozostanie na dole bocznego menu.

Gdy wybrana jest zakładka ikon, menu boczne pokaże dodatkowe funkcjonalności: dla wszystkich ikon oraz tylko dla wybranej ikony (opcja wyszarzona do momentu zaznaczenia konkretnej ikony).




Aby ułatwić pracę z edytorem, możliwe jest dodanie wybranych ikon do Ulubionych poprzez kliknięcie na nie. Ulubione ikony są zaznaczone symbolem gwiazdki i zgrupowane w sekcji Ulubione na górze listy kategorii ikon.


Sekcja Ulubione zawiera również ikony oznaczone jako ulubione w innych projektach dodanych do Kreatora Paneli.

Sekcja Własne pozwala na spersonalizowanie projektu własnymi ikonami poprzez wgranie ich do kreatora z dysku twardego komputera. Możliwe jest dodawanie plików z rozszerzeniem SVG o rozmiarze do 100kB. Aby ikona wyświetlała się poprawnie, powinna mieć proporcje 1 : 1, przezroczyste tło i czarny kolor. Podobnie, jak w przypadku Ulubionych ikon, istnieje również możliwość używania Własnych ikon z innych projektów dodanych do Kreatora Paneli. Każda ikona dodana przez użytkownika jest konwertowana przez zewnętrzne oprogramowanie, aby dopasować jej parametry do wymaganych dla Kreatora Paneli, jednak przy stosowaniu Własnej ikony należy każdorazowo sprawdzić, czy wyświetla się ona poprawnie na wygenerowanym pliku PDF. Ostrzeżenie informujące o tej konieczności wyświetlane jest po dodaniu Własnej ikony.

Sekcja Diody stanu umożliwia ich usunięcie z pola sensorowego. Z powodów technicznych wybrany panel musi mieć co najmniej dwa pola sensorowe z diodą statusową.
Występujące w projekcie diody statusowe możliwe do usunięcia podświetlone są kolorem zielonym. Po najechaniu na takie pole kursorem pojawia się na nim symbol minusa. Po naciśnięciu takiego pola dioda statusowa (kropka lub wybrana ikona) zostanie usunięta.
Aby przywrócić usuniętą diodę statusową należy kliknąć na puste pole podświetlone kolorem pomarańczowym. Po najechaniu kursorem na takie pole pojawi się na nim symbol plusa.
Pola bez podświetlenia są niemożliwe do usunięcia z uwagi na minimalną liczbę diod statusowych. Aby usunąć taką diodę dodaj inną.

Sekcja Klawiatury dla wybranych modeli paneli umożliwia dodanie do zestawu ikon tworzących klawiaturę. Dostępnych jest kilka zestawów z różnymi krojami fontów. Po najechaniu kursorem na wybrany zestaw, pola sensorowe, na których po kliknięciu zostanie dodana klawiatura, podświetlą się. Podczas dodawania klawiatury wszystkie ikony oraz diody stanu z obszaru dodawanej klawiatury zostaną automatycznie usunięte, o czym informuje ostrzeżenie w wyświetlanym oknie.

Istnieje możliwość dodania dwóch podpisów przy każdym polu dotykowym panelu - jednego nad i drugiego pod ikoną. Aby dodać napis, należy kliknąć kursorem w odpowiednie pole tekstowe w sekcji podglądu, a następnie zacząć pisać. Do danego pola tekstowego zostanie przypisany font zaznaczony w momencie pisania w sekcji edycji. Dostępne są fonty o różnych krojach i stylach.
Napisy mogą mieć maksymalnie 16 znaków, ale jeżeli będą dłuższe, niż 9 znaków, to pojawi się odpowiednie ostrzeżenie. Edytor wyświetli również ostrzeżenie w przypadku użycia różnych fontów w jednym projekcie w celu zachowania spójności wyglądu panelu.
Gdy wybrana jest zakładka Napisy, menu boczne zawiera dodatkowe funkcjonalności umożliwiające ukrywanie granic, włączenia/wyłączenia napisów nad ikonami (domyślnie wyłączone), jednoczesne usunięcie wszystkich opisów oraz wybrania jednego fontu dla wszystkich napisów.

Dla wybranych modeli zakładka Napisy umożliwia również konfigurację czytnika RFID. Domyślnie czytnik posiada pełną ramkę oraz logo RFID w jego środkowej części, ale możliwe jest dodanie własnego logo lub tekstu.
Aby dodać własne logo należy wczytać je z dysku twardego komputera. Możliwe jest dodawanie plików z rozszerzeniem SVG o rozmiarze do 100kB. Aby logo wyświetlało się poprawnie powinno mieć proporcje 2 : 1, przezroczyste tło i czarny kolor. Ewentualny tekst znajdujacy się w grafice musi zostać przekształcony w krzywe.
Wczytany plik automatycznie zajmie cały obszar przeznaczony na logo, który ma wymiary 40 mm x 20 mm. W celu uzyskania grafiki w mniejszym rozmiarze należy uwzględnić to przy tworzeniu pliku SVG.
Dodawanie własnego tekstu na czytnik RFID odbywa się analogicznie do dodawania tekstów pod lub nad ikonami. Obok pola tekstowego znajdują się przyciski umożliwiające zmianę rozmiaru tekstu, zatwierdzenie go lub skasowanie. Maksymalna długość tekstu to 20 znaków.
W przypadku użycia własnego logo lub tekstu w górnej części ramki czytnika znajduje się logo RFID.

Tworzenie ramek jest opcją, która może być wykorzystana do grupowania ikon dodanych do panelu. Dostępne są ramki z prostymi i zaokrąglonymi narożnikami. Gdy wybrana jest zakładka Ramki, podświetlone zostają pola dotykowe, na których pojawia się znak plusa przy najechaniu na nie kursorem w celu dodania pola do ramki. Plus pojawia się również na wszystkich innych polach, które zostaną objęte ramką po kliknięciu (ramka musi być zawsze prostokątna i nie może przechodzić przez ekran). Podobnie działa usuwanie pól z obszaru ramki - znak minusa wskaże te pola, które zostaną wykluczone z ramki.

Stworzona ramka jest zielona. Jeżeli stworzona zostanie ramka otaczająca tylko jedną ikonę, wpłynie to na automatycznie zmniejszenie tej ikony. Jeżeli ramka będzie większa (wysoka na co najmniej 2 ikony, albo szeroka na co najmniej 2 ikony), będzie ona otaczała całe pole zajmowane przez te ikony i będzie można dodać napis do ramki, klikając na “Dodaj tytuł”. Tytuł należy wpisać w polu tekstowym w sekcji podglądu, a następnie zatwierdzić go zielonym przyciskiem. Dostępne fonty o różnym kroju i stylu - analogicznie jak w zakładce Napisy wpisywany tekst będzie miał font aktualnie zaznaczony w sekcji edycji., a maksymalną długością napisu przy ramce jest 16 znaków. Ukończona ramka musi być zatwierdzona poprzez kliknięcie w przycisk “ZATWIERDŹ” w dolnej części edytora - wtedy ramka pojawi się na panelu w kolorze ikon. Wszystkie parametry zatwierdzonych ramek zostaną wymienione na liście na końcu sekcji edytora ramek. Najechanie kursorem na któryś z elementów listy spowoduje podświetlenie danej ramki na czerwono. Istnieje możliwość edycji ewentualnego tytułu ramki poprzez kliknięcie na przycisk ołówka obok tytułu, a także możliwość usunięcia ramki poprzez kliknięcie na X.

Następujące ostrzeżenia mogą zostać wyświetlone przy tworzeniu ramek: zbyt długi tytuł ramki, różne fonty tytułów ramek, ramka przecinająca napis nad ikoną. Gdy zakładka Ramki jest wybrana, menu boczne zawiera dodatkowe funkcjonalności takie, jak unifikacja rodzajów narożników, ujednolicenie fontów tytułów ramek, pokaż/ukryj podświetlenie pól, pokaż/ukryj granice, usuń tworzoną ramkę oraz usuń wszystkie ramki. W przypadku, gdy pewne funkcjonalności są wyszarzone, widoczne będą tooltipy wyjaśniające powód niedostępności danej funkcji.