Moduł M-DOT-T6 łączy w sobie funkcjonalność grawerowanych pól dotykowych oraz dotykowego ekranu. Poradnik ten stanowi przewodnik konfiguracji działania urządzenia, ze szczególnym uwzględnieniem aplikacji działającej na ekranie dotykowym.
Aby korzystać z M-DOT-T6 wymagane jest:
Aby zapewnić dostępność wszystkich funkcjonalności modułu M-DOT-T6, zaleca się zawsze korzystanie z najbardziej aktualnej wersji systemu.
Aplikacja działająca na M-DOT-T6 przypomina przewijane, interaktywne menu, za pomocą którego użytkownik może sterować urządzeniami systemu Ampio.
Interfejs podzielony jest na ekrany- czyli zestawy widgetów, które sterują urządzeniami docelowymi.
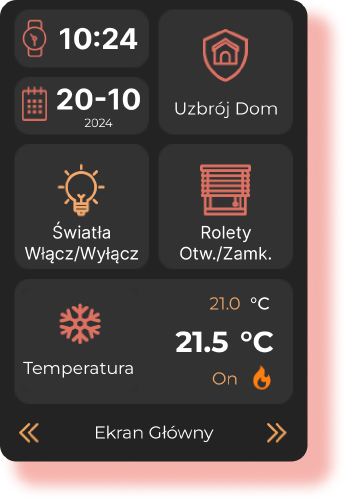 Kliknij, aby powiększyć i otworzyć w nowej zakładce.
Kliknij, aby powiększyć i otworzyć w nowej zakładce.
Aby rozpocząć konfigurację aplikacji M-DOT-T6, należy w programie Ampio Designer w głównej zakładce URZĄDZENIA wejść w ustawienia modułu M-DOT (ikona zębatki) i następnie otworzyć Kreator wyświetlacza z lewej strony ekranu.
Aplikacja M-DOT-T6 umożliwia dostosowanie wyglądu interfejsu do indywidualnych preferencji użytkownika i stylistyki wnętrza.
Dostępna jest konfiguracja:
Do wyboru są dwa motywy aplikacji jasny oraz ciemny. Zmieniają one tło oraz dostosowują kolor czcionek.

Kolory służą do wizualnej reprezentacji stanu danego urządzenia – aktywnego lub nieaktywnego. Użytkownik może wybrać dowolne kolory z palety barw lub podać konkretne wartości RGB.
Odpowiednio dobrana kolorystyka ułatwia intuicyjne rozpoznanie aktualnego stanu urządzeń.
 Kliknij, aby powiększyć i otworzyć w nowej zakładce.
Kliknij, aby powiększyć i otworzyć w nowej zakładce.
Po wejściu do Kreatora wyświetlacza, pierwszym krokiem jest wybór motywu oraz ustawienie kolorystyki stanów.
Możliwe jest:
Próba zapisania zmian w kolorystyce wyświetli komunikat o konieczności aktualizacji ikon na urządzeniu.
Po każdej zmianie kolorów wymagane jest zaktualizowanie ikon na urządzeniu. Proces zapisu ikon może potrwać do 15 minut.
Każdy z ekranów w M-DOT-T6 oparty jest na siatce, która umożliwia dowolne rozmieszczenie widgetów. Interfejs obsługuje dwa rodzaje nawigacji:

Każdy M-DOT-T6 jest w stanie pomieścić w sobie 6 ekranów, z siatką o rozmiarze 20x4 (dzięki przewijaniu góra-dół). Biorąc pod uwagę fakt, że standardowy, najprostszy widget posiada rozmiar 2x2, na jednym ekranie można umieścić do 20 takich widgetów.
W najbardziej wymagającej konfiguracji, jeden ekran M-DOT-T6 jest w stanie pomieścić do 120 widgetów.
Konfiguracja ekranów odbywa w prawej części zakładki Kreatora wyświetlacza, gdzie znajduje się podgląd ekranów urządzenia. W tym miejscu, można zarządzać układem i zawartością ekranów.
Dostępnymi funkcjami konfiguracji są:
Poniżej przedstawiono wszystkie omówione wyżej opcje konfiguracji ekranów.
Widgety to interaktywne elementy interfejsu służące do obsługi urządzeń docelowych. Różnią się między sobą funkcjonalnością oraz zakresem możliwości sterowania.
Widgety dzielą się na:
Każdy widget posiada zestaw konfigurowalnych atrybutów, które można dostosować do konkretnych funkcji oraz preferencji użytkownika.
Przełącza urządzenie pomiędzy stanami włączony/wyłączony (on/off). Kolor ikony reprezentuje aktualny stan (aktywny lub nieaktywny).

Atrybuty:
Widget umożliwiający sterowanie wartością w określonym przedziale. Sprawdza się przy urządzeniach o regulowanej intensywności działania (np. światła). Kolor ikony reprezentuje stan (aktywny lub nieaktywny).

Atrybuty:
Widget umożliwiający ustawienie temperatury z dokładnością do 0.5°C/°F.
Widget przedstawia:

Atrybuty:
Widget do sterowania pozycją zasłon.

Atrybuty:
Widget do prezentacji wartości. Służy do pokazywania stanów, pomiarów, poziomów. Nie umożliwia sterowania.

Atrybuty:
Widget do wyświetlania czasu.

Atrybuty:
Widget do wyświetlania daty.

Atrybuty:
Pozwala odmierzać czas. Upływający czas przedstawiony jest zarówno na ekranie rozszerzonym, jak i ekranie głównym.

Atrybuty:
Steruje oświetleniem RGB oraz RGBW na wszystkich kanałach. Pasek nad suwakami przedstawia aktualny stan oświetlenia - odzwierciedla zarówno kolor, jak i natężenie zadanego oświetlenia.

Atrybuty:
Steruje oświetleniem CCT (zmiennocieplnym). Lampa nad suwakami imituje aktualny stan oświetlenia - odzwierciedla zarówno barwę, jak i natężenie oświetlenia.

Atrybuty:
Widget do sterowania pozycją rolety. Pozwala na ustawienie dokładnej pozycji rolety oraz lamelek. Wizualizacja okna przedstawia aktualny stan rolety. W sytuacji braku lamelek, na ekranie widoczny jest tylko jeden suwak.

Atrybuty:
Widget do sterowania pozycją zasłon. Pozwala na ustawienie dokładnej pozycji zasłon oraz lamelek. Wizualizacja okna przedstawia aktualny stan zasłon. W sytuacji braku lamelek, na ekranie widoczny jest tylko jeden suwak.

Atrybuty:
Wyboru widgetów dokonuje się w Ampio Designerze w Kreatorze wyświetlacza pod pod panelem ustawień palety kolorów.

Aby usprawnić konfigurację, każdy z widgetów ma przypisane określone Leafy (Funkcjonalności) z którymi współpracuje - np. regulator temperatury nie będzie współpracował z oświetleniem.
Są dwa sposoby wyboru odpowiedniego widgetu:
Aby to zrobić trzeba po kolei kliknąć w Aktor -> Typ -> Numer. Pojawi się wtedy lista dostępnych widgetów dla tego Leafa (Funkcjonalności).
Aby to zrobić trzeba po kolei kliknąć w Pokaż wszystkie widgety dedykowane, a następnie wybrać interesujący nas widget. Najechanie na widget wyświetli podpowiedź w postaci chmurki (tooltip), która opisuje nazwę oraz funkcję widgetu.
Przypisanie Leafa (Funkcjonalności) pokazane jest w następnej sekcji Konfiguracji atrybutów.
Po dodaniu widgetu należy skonfigurować jego atrybuty tak, aby spełniał założoną przez projektanta funkcję. Każdy z widgetów, posiada menu edycji z edytowalnymi atrybutami oznaczonymi w sekcji Widgety.
Atrybuty konfiguruje się po dodaniu widgetu na ekran, najechanie na ekran, a następnie kliknięcie w ikonkę edycji.
W przypadku chęci zmiany położenia widgetu, można użyć opcji zmiany miejsca, bądź przeniesienia widgetu na inny ekran. Istnieje możliwość zamiany widgetów miejscami pod warunkiem, że są one tej samej wielkości. Ewentualnie można zamienić miejscami widgety różnej wielkości o ile większy widget będzie zaznaczony jako pierwszy.
Moduł T6, pozwala na wgrywanie własnych ikon do pamięci wewnętrznej urządzenia. Działa to na zasadzie zastępowania istniejących/domyślnych ikon wgranych na panel.
Ikony, występują zawsze w rozmiarze 55x55, więc po wgraniu ikony w innym rozmiarze, zostanie ona automatycznie przeskalowana.
W ikonach użytkownika ignorowany jest ich kolor. Ustawiany jest on zawsze przez algorytm aby był taki sam jak kolor wybrany w schemacie kolorów.
Aby własne ikony wyświetlały się poprawnie, muszą one spełniać następujące wymagania:
Aby wgrać własną ikonę trzeba przejść do okna konfiguracji widgetu.
Wybrać zmianę ikony » najechać na ikonę do podmiany » wcisnąć przycisk “Zastąp ikonę” » wybrać ikonę z dysku.
Uwaga!
Zastąpiona ikona zmieni się dla wszystkich instancji widgetów.
Aby wgrać własną ikonę trzeba przejść do okna konfiguracji widgetu.
Wybrać zmianę ikony » najechać na ikonę do zresetowania » wcisnąć przycisk “Zresetuj”.
Uwaga!
Zresetowana ikona zmieni się dla wszystkich instancji widgetów.
Po stworzeniu konfiguracji trzeba wgrać ją na urządzenie M-DOT-T6. Wgrywanie konfiguracji wykonuje się za pomocą przycisku z ikoną dyskietki w górnej środkowej części konfiguratora.
W przypadku zmiany kolorów, po wciśnięciu przycisku zapisu, pojawi się dodatkowe okienko informujące o konieczności wgrania nowych ikon do modułu. Proces ten może trwać do 10-15 minut. Na tym etapie można również zaniechać zmiany kolorów, przywracając kolorystykę wcześniej wgraną na urządzeniu M-DOT-T6.
Menu konfiguracji pozwala na zapisywanie oraz wgrywanie stworzonej konfiguracji. Znajduje się ono na samej górze Kreatora wyświetlacza. Zalecane jest, aby po zakończeniu konfiguracji, skorzystać z przycisku zapisywania konfiguracji i przechowywać ukończony panel na dysku.
Menu konfiguracji umożliwia:

Najczęściej problem ten spowodowany jest przerwaniem wgrywania ikon.
Aby wgrać je ponownie trzeba otworzyć Narzędzia developerskie u dołu Kreatora wyświetlacza. Następnie wcisnąć Zapisz ikony użytkownika oraz Zapisz ikony motywu, co spowoduje ponowne wgranie ikon.
W ostatecznych przypadkach, gdy wszystkie inne rozwiązania zawodzą, może być wymagane zresetowanie konfiguracji M-DOT-T6.
Awaryjne resetowanie M-DOT-T6:
W Ampio Designer należy wejść w Urządzenia -> CAN -> Ramki -> RAW.
Wybrać M-DOT-T6 jako urządzenie.
Wpisać “29E0FC00000000” jako wiadomość do wysłania.
Po wciśnięciu Wyślij konfiguracja M-DOT-T6 zostanie całkowicie zresetowana.
Operacja ta jest nieodwracalna!
W takich przypadkach trzeba zaznaczyć ptaszkiem moduł w liście urządzeń, a następnie wcisnąć przycisk pobierz dane, znajdujący się w górnej części listy urządzeń.
Wartości dopasowywane automatycznie do leafa z możliwością modyfikacji. ↩︎