In Ampio UNI, in the PLACES tab, we can group elements not only as a list, but also arrange them in layouts. From the floor plans we can control the objects and also move between the different groups.
To add a floor plan to a group in the mobile app, go to the APPLICATION tab in the Ampio Designer and then select SKETCH above the group name.
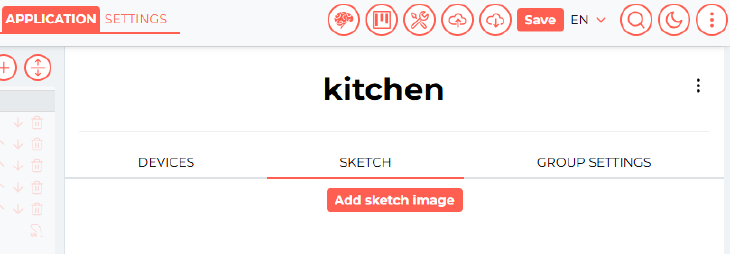 Click to enlarge and open in a new tab.
Click to enlarge and open in a new tab.
To superimpose an object on the drawing, select Devices on sketch and select the relevant object. Changing the icon for an object is available in the object settings.
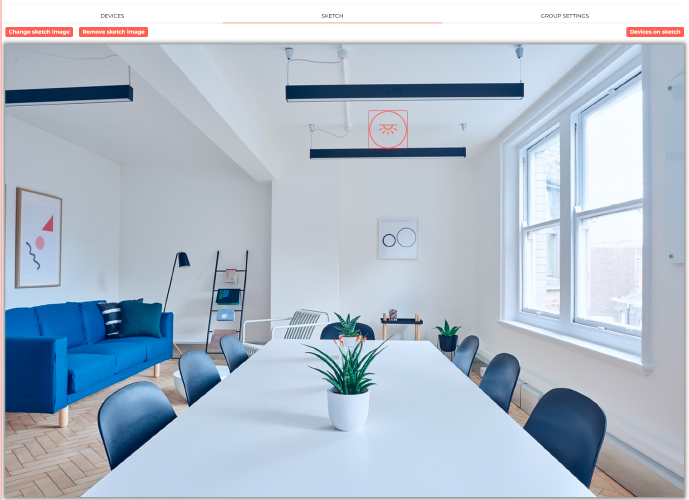 Click to enlarge and open in a new tab.
Click to enlarge and open in a new tab.
An additional Menu will appear on the left-hand side, making it easier to precisely arrange and resize objects.
 Click to enlarge and open in a new tab.
Click to enlarge and open in a new tab.
Finally, save the changes by using the Save button in the top right corner.
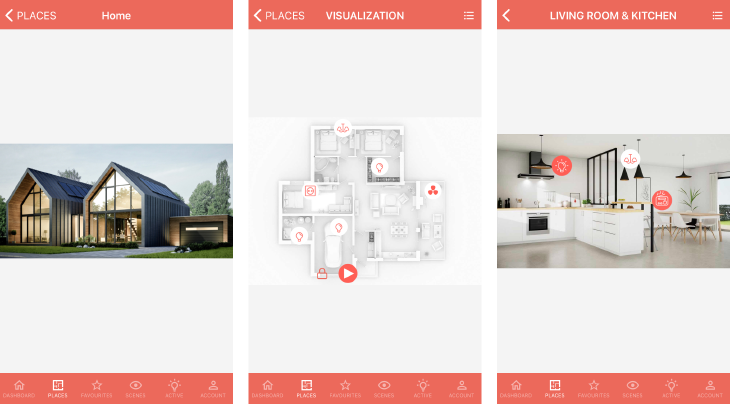 Click to enlarge and open in a new tab.
Click to enlarge and open in a new tab.
Our sketch can be a plan of a building, a photograph of a building, a view of a room, any image we choose. We can place icons on the sketch and indicate in which area on the image a certain function should take place. We can control the value of our objects or move to another place by selecting a certain area of our house, e.g. bathroom, bedroom, etc.
*from January 2024, the Smart Home Configurator software is no longer being developed. It is recommended to use it only in substantiated instances.
In order to add new graphics, log into the Smart Home Manager application. A prerequisite here is knowing the admin password to the server, as well as providing the IP address. If you do not know, how to log into the Smart Home Manager application, follow the steps in: M-SERV server configuration
After logging in, go to the Groups tab, find the group to which you would like to add a picture on the list, and go to the group’s settings.
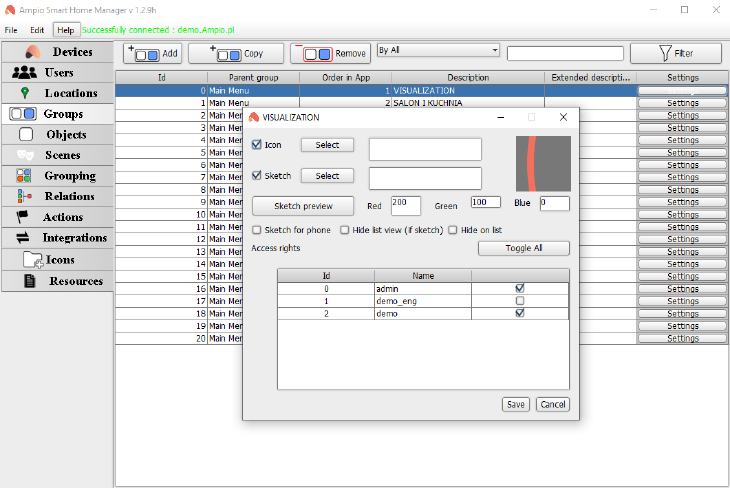 Click to enlarge and open in a new tab.
Click to enlarge and open in a new tab.
Tick the box next to Sketch (this is the name for various graphic representations of rooms in the Smart Home Manager app) for the selected group and choose a picture from your computer that will serve as a visualisation for the given group. After saving the changes, remember to save the configuration on the server, e.g. by using the shortcut Ctrl+S, or in the top menu bar.
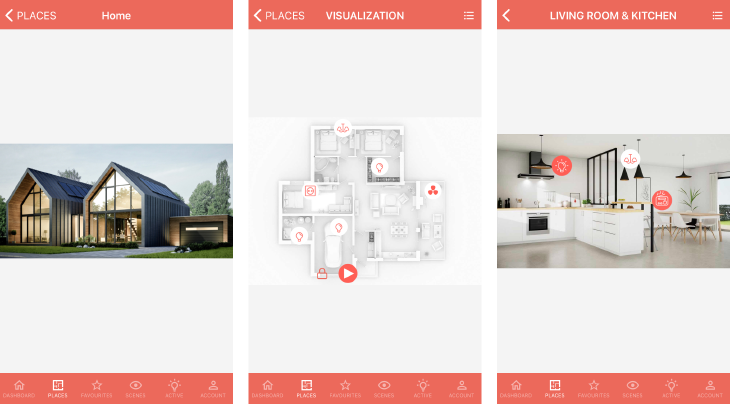 Click to enlarge and open in a new tab.
Click to enlarge and open in a new tab.
What can serve as room graphics are: floor plans, photos, interior design visualisations, or any other chosen picture. You can add icons on the graphics and select an area on the picture, where a given functionality will be active. You can manage the value of your objects, or move to a different part of the building e.g., bathroom, bedroom, etc.
To find out more about objects and their configuration, please visit our guide: [Objects - configuration in the Smart Home Manager]. Adding an object to a picture starts with opening the Grouping tab in the Smart Home Manager, and selecting the group to which a picture was added earlier. In order for an object to appear on the graphics, it must belong to the selected group.
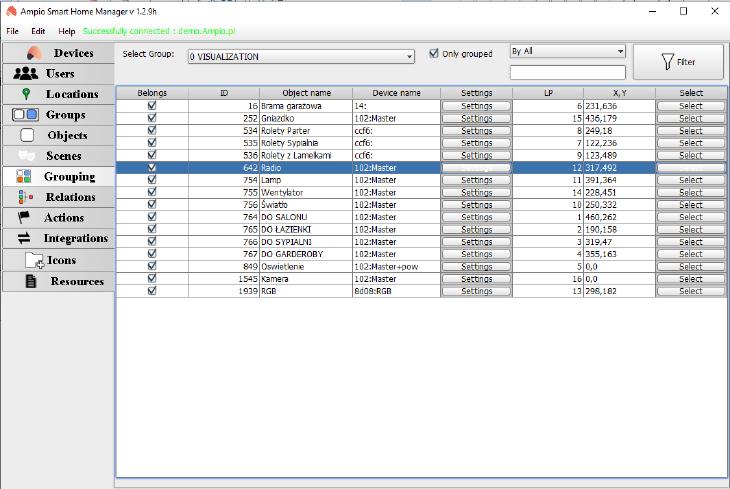 Click to enlarge and open in a new tab.
Click to enlarge and open in a new tab.
As you can see, there is a column with coordinates for the location of a given object on the picture. If you want to choose the location og the object in a more visual way, select the last option Select in the last column.
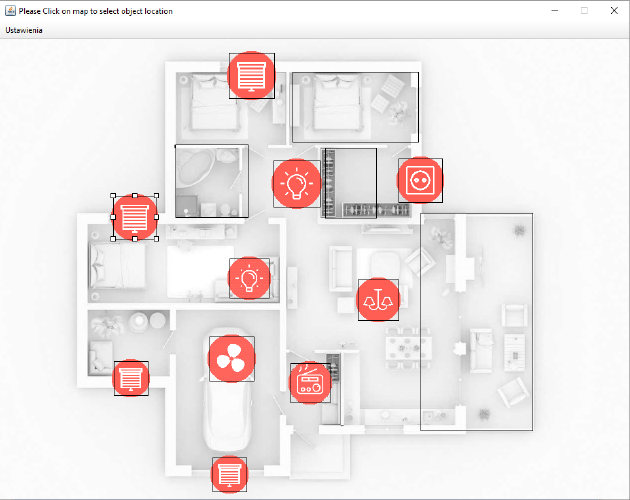 Click to enlarge and open in a new tab.
Click to enlarge and open in a new tab.
You will see a preview of the uploaded picture. Here, you can place the object in an appropriate place, and also change its size. Setting up the size of the icon is tantamount to determining the area in which you will be able to control the selected object by clicking on it. Once you select the final position of the object, you can close the window.
What, if you would want an object to show only on the picture and not on the group’s list? In such a case, you should go to the same tab as before, and open the Settings window for the object. Here, you will see a couple of options, including Show object only on sketch. Ticking the box and saving the settings will let you achieve that goal.
Remember that for all changes to be visible in Ampio UNI, you must save the configuration on the server.
In order to use such a configuration, you will have to manually create a group-type object. You can do that in the Objects tab by clicking on Add and choosing Group in the Object Type. Now, for the object to act as a hyperlink to a selected group, you have to assign a group ID to it in the interpretation. Which means that you first have to go to the group’s tab and check its ID. For example, a group Kitchen has ID no. 13 - memorise it and go back to the Objects tab. Then, in the number field of the chosen object, enter the memorised number, which in this case was 13. The rest of the process of adding an object to a picture is the same as described in the previous section of this document. This way, by clicking on the selected area, you will be redirected to the assigned group.
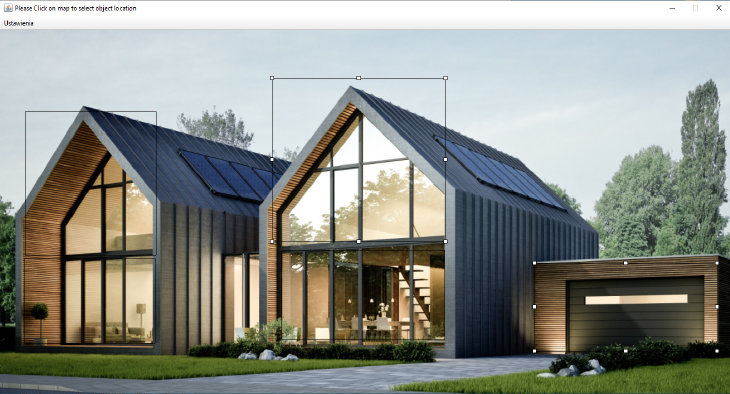 Click to enlarge and open in a new tab.
Click to enlarge and open in a new tab.
All done! Save the configuration on the server and enjoy the possibility of managing your building from added pictures.